앞서 네이버 Naver, 크롬 Chrome, 파이어폭스 Firefox 모바일 인터넷 브라우저 각각 웹 서핑에 유용한 기능을 언급한 바 있습니다.
https://m-i-x-coffee.tistory.com/39
네이버, 크롬, 파이어폭스 모바일앱 웹서핑에 유용한 기능
네이버 Naver, 크롬 Chrome, 파이어폭스 Firefox 이렇게 3개의 모바일 인터넷 브라우저 앱을 사용하면서 인터넷 서핑 시 편리하다고 느낀 기능들이 있습니다. 그러다 보니 웹서핑 목적에 따라 사용하
m-i-x-coffee.tistory.com
먼저 네이버 앱으로 웹 서핑 시 사용하기 좋은 기능 몇 가지를 알아보겠습니다.
네이버 앱 툴바에 있는 'keep 저장, keep 목록, 화면 캡처, pdf 저장, 페이지 내 검색, 열린 페이지'를 특히 많이 사용하게 되는데, 자주 사용하는 툴바 설정을 통해 배치를 해주면 편합니다.
https://m-i-x-coffee.tistory.com/46
네이버앱 툴바 설정
네이버 앱에서 '툴바'는 웹 페이지를 볼 때 사용자가 원하는 거의 모든 것을 모아놓은 공간처럼 유용한 기능들이 많습니다. 원하는 툴을 사용하기 위해 툴바 내에서 이 페이지 갔다가 저 페이지
m-i-x-coffee.tistory.com
keep 저장 / keep 목록
아무래도 인터넷 서칭을 많이 하면 즐겨찾기가 늘어나게 됩니다.
예전엔 명칭이 북마크였는데, 한층 업그레이드된 keep이 나오게 됨에 따라 북마크 기능을 더해 사진/동영상, 파일까지 킵 할 수 있고, 메모도 적을 수 있습니다.
<웹 페이지 keep 저장>
앱 하단에 있는 화살표 모양 아이콘 또는 점 세 개 아이콘 중에 하나를 누릅니다.
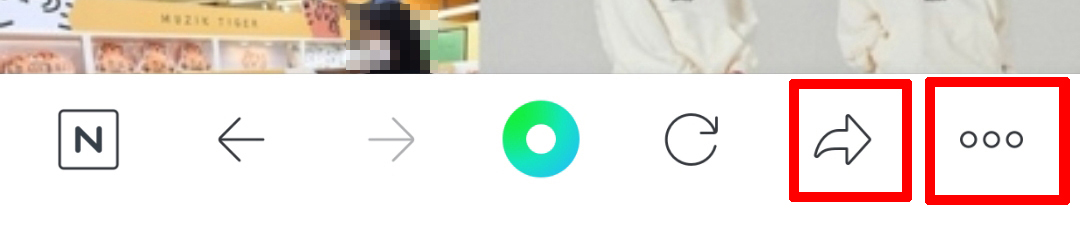
여기서는 점 세 개 모양의 아이콘을 눌렀습니다.
'keep에 저장'을 누릅니다.
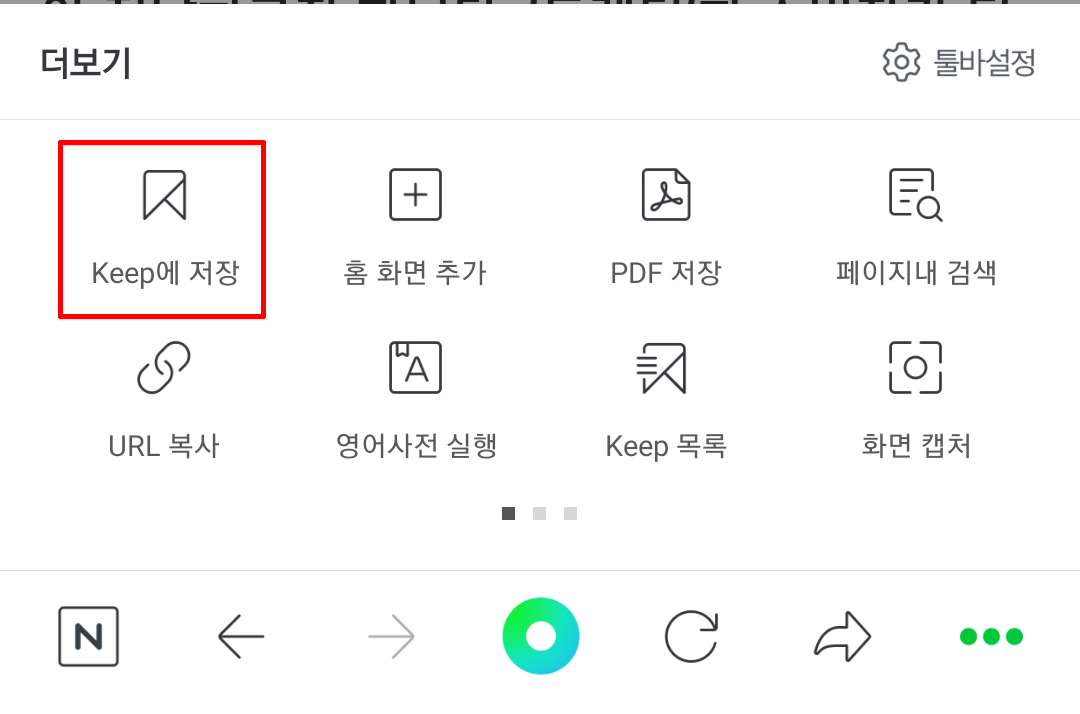
저장되었다는 메시지가 뜨는데, 이때 '편집'을 안 눌러주면 분류가 되지 않은 채로 저장됩니다.
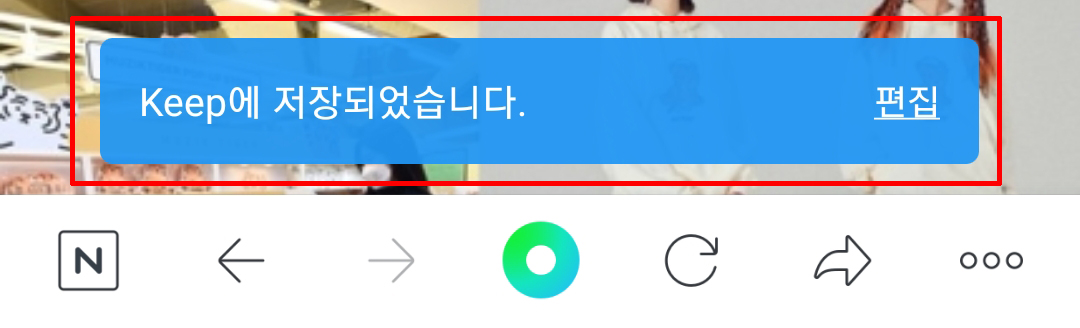
분류하려면 메시지가 사라지기 전에 재빨리 '편집'을 누릅니다.
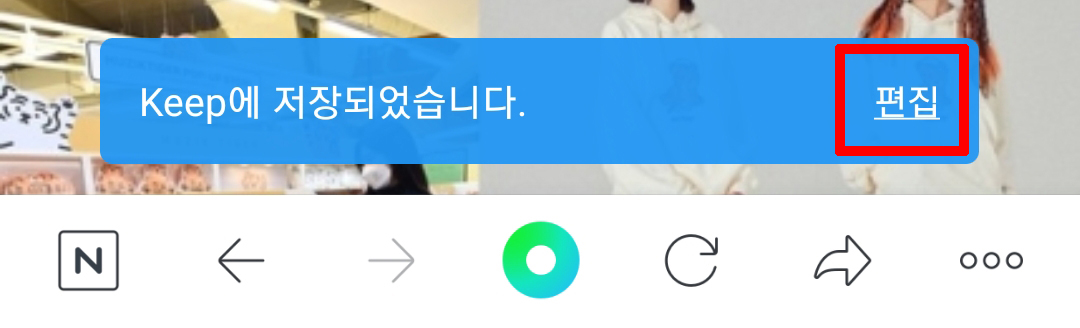
'태그 검색 및 추가'로 새 분류를 만들 수도 있고, 기존에 있던 분류를 선택하여 추가할 수 있습니다.
분류 선택은 여러 개 선택할 수 있습니다.
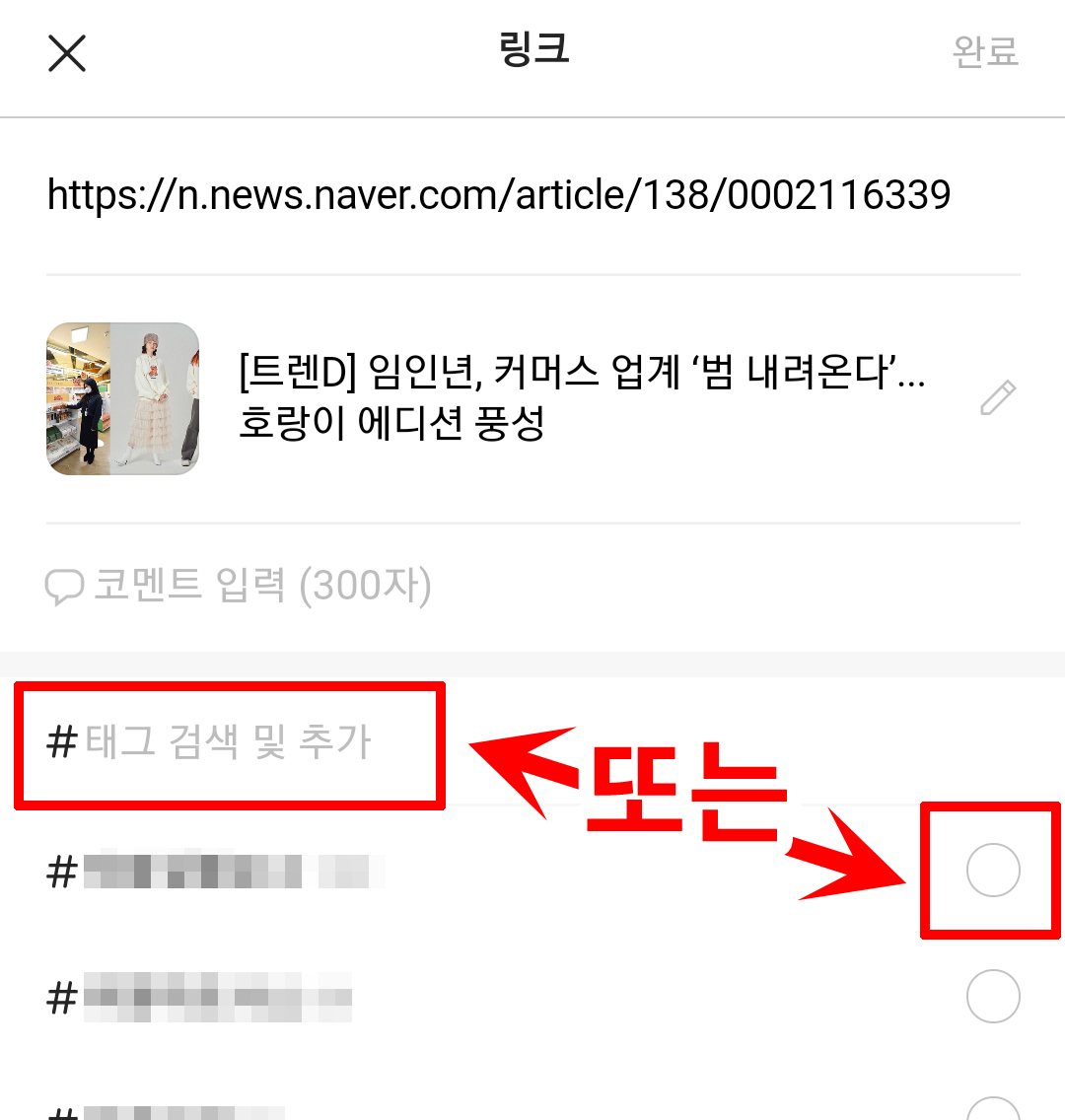
새 분류를 만들어보겠습니다.
'#' 옆에 분류명을 적고 '추가' 누르면 됩니다.
바로 윗 줄에 추가 멘트 있으면 적으면 됩니다.
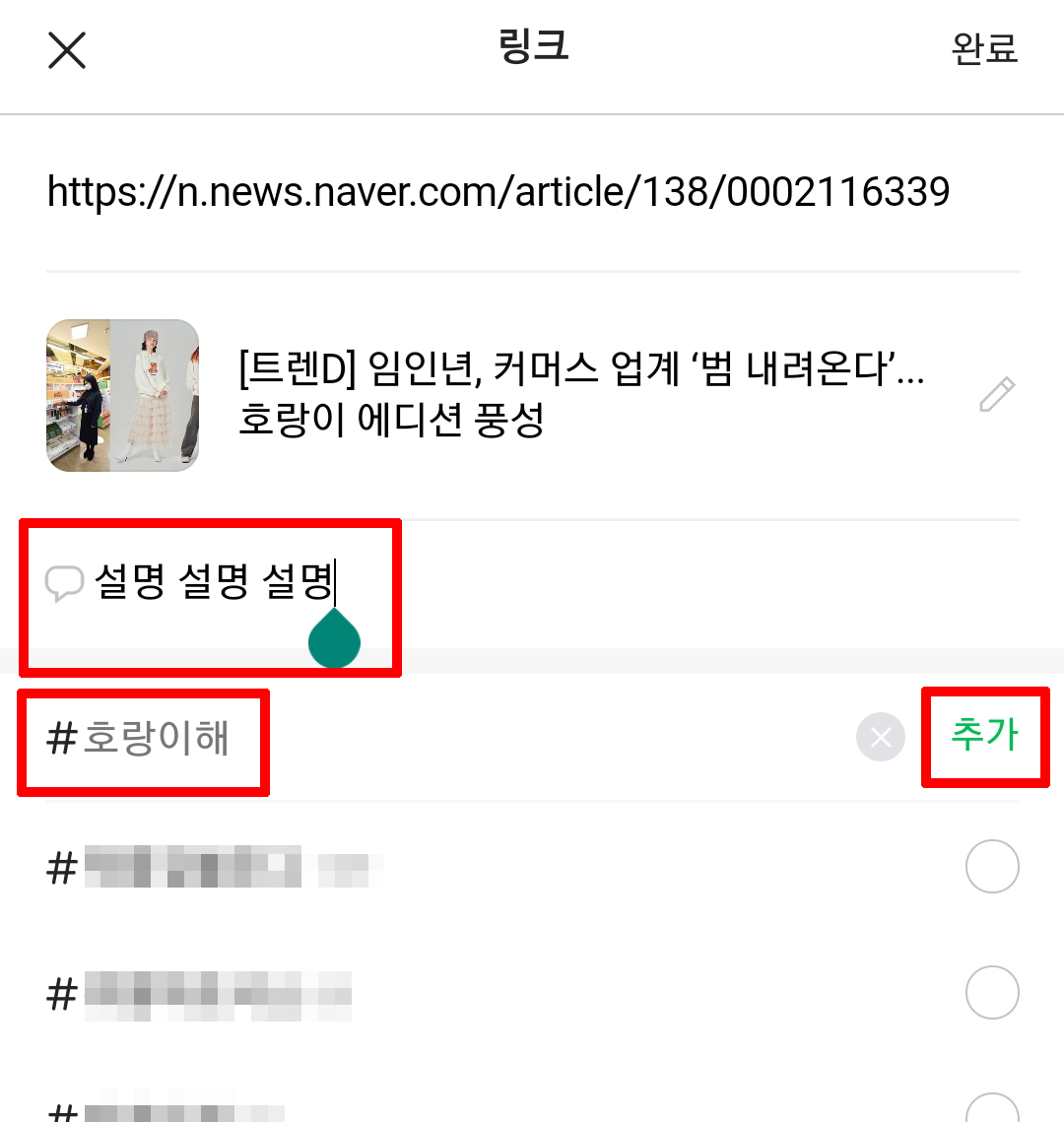
새로운 분류가 만들어졌습니다.
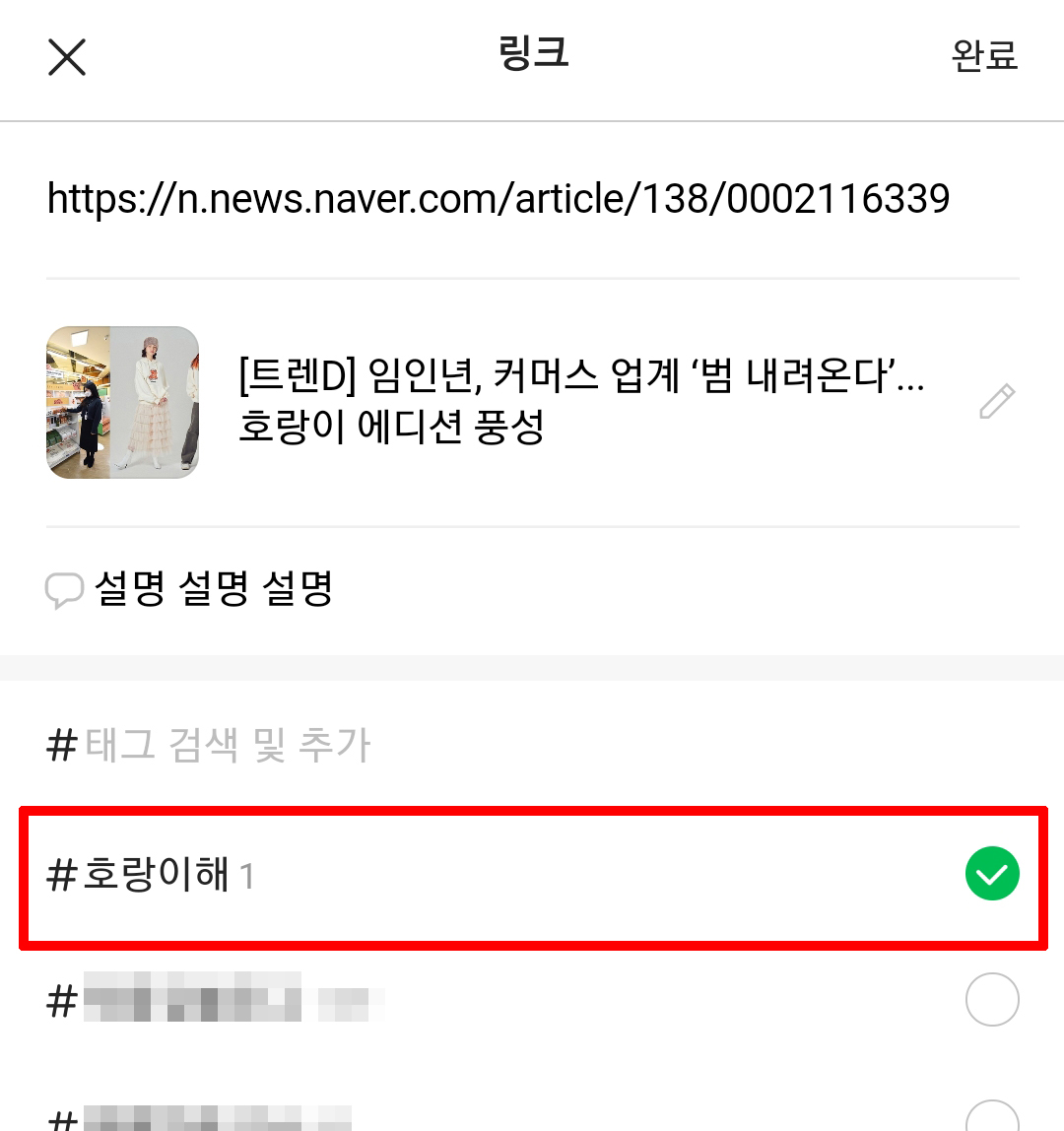
만약 저장할 웹페이지 제목을 수정하고 싶다면 연필 모양 아이콘을 눌러서 바꿔주면 됩니다.

제목을 수정했습니다.
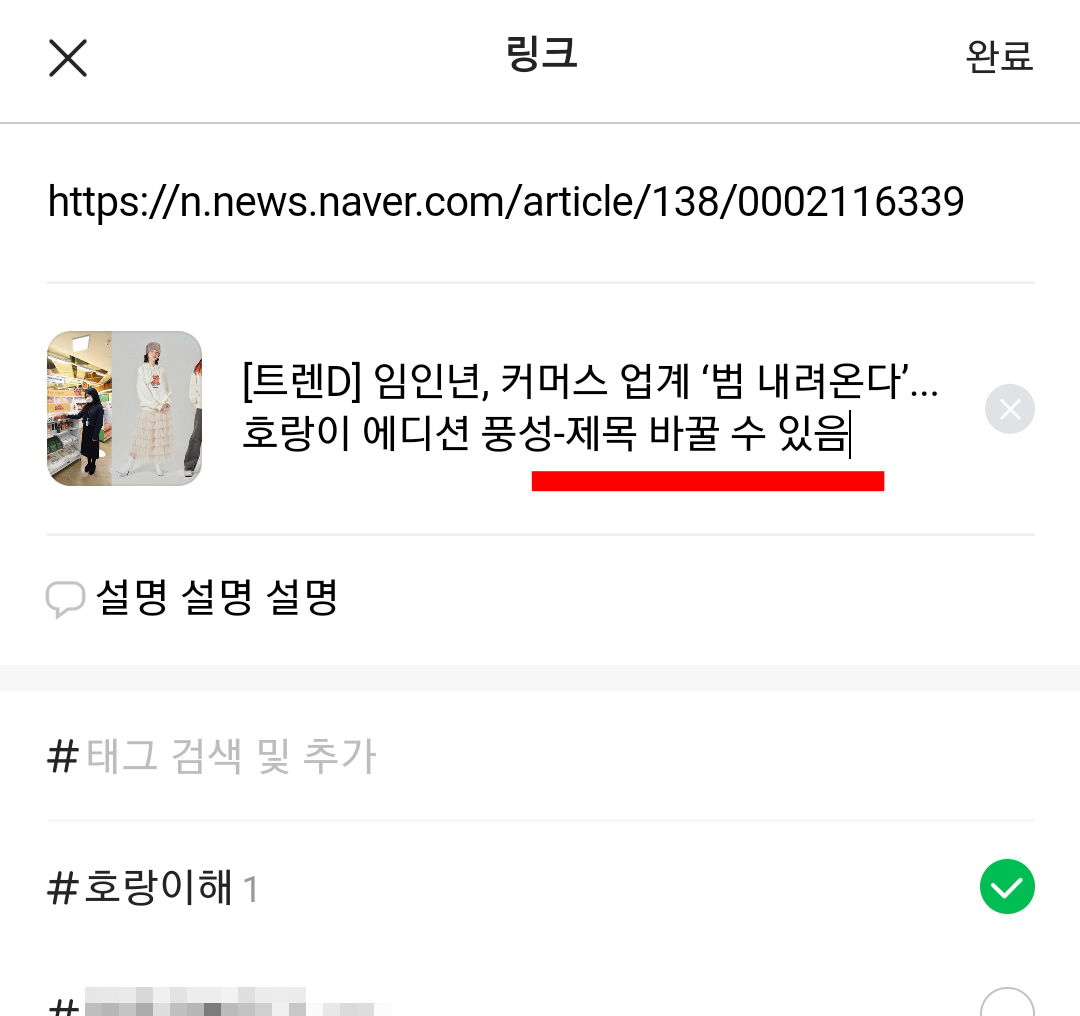
마지막으로 '완료' 버튼을 누르면 저장됩니다.

<사진/동영상, 파일 keep 저장>
사진, 동영상, 파일을 keep에 저장하는 방식은 동일합니다.
핸드폰에 저장된 파일을 선택한 후 '공유' 아이콘을 누릅니다.
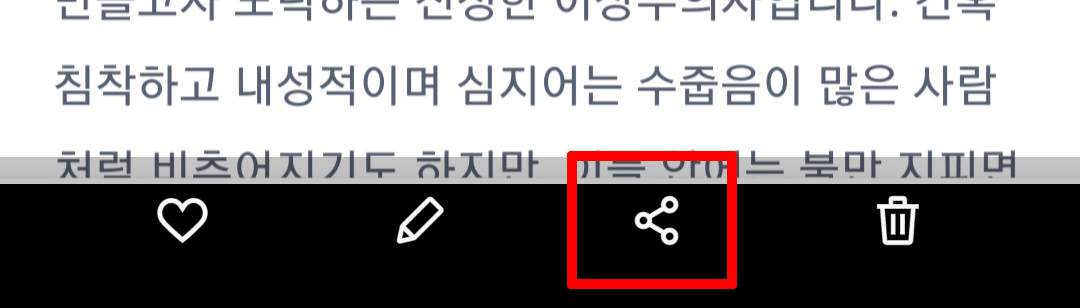
'네이버 keep'을 누릅니다.
이후로는 위에 설명드린 방식과 동일합니다.

사진, 동영상, 파일의 경우는 주의 사항이 있습니다.
용량 10mb 넘는 파일은, 네이버 MYBOX에서 본인의 잔여용량을 사용하여 원본이 저장됩니다.
MYBOX에서 원본을 삭제한다면, keep에서도 볼 수가 없습니다.
https://blog.naver.com/nvsmartdiary/222139525596
[네이버Keep] 10MB이상 파일 저장 방식이 변경되었습니다.
안녕하세요. 무엇이든 담고 다시 보는 네이버 Keep입니다. 네이버 Keep과 네이버 MYBOX(구 네이버 ...
blog.naver.com
<keep 해제>
첫 번째 방식으로, 해당 페이지에서 'keep에 저장'을 한 번 더 누르면 해제됩니다.
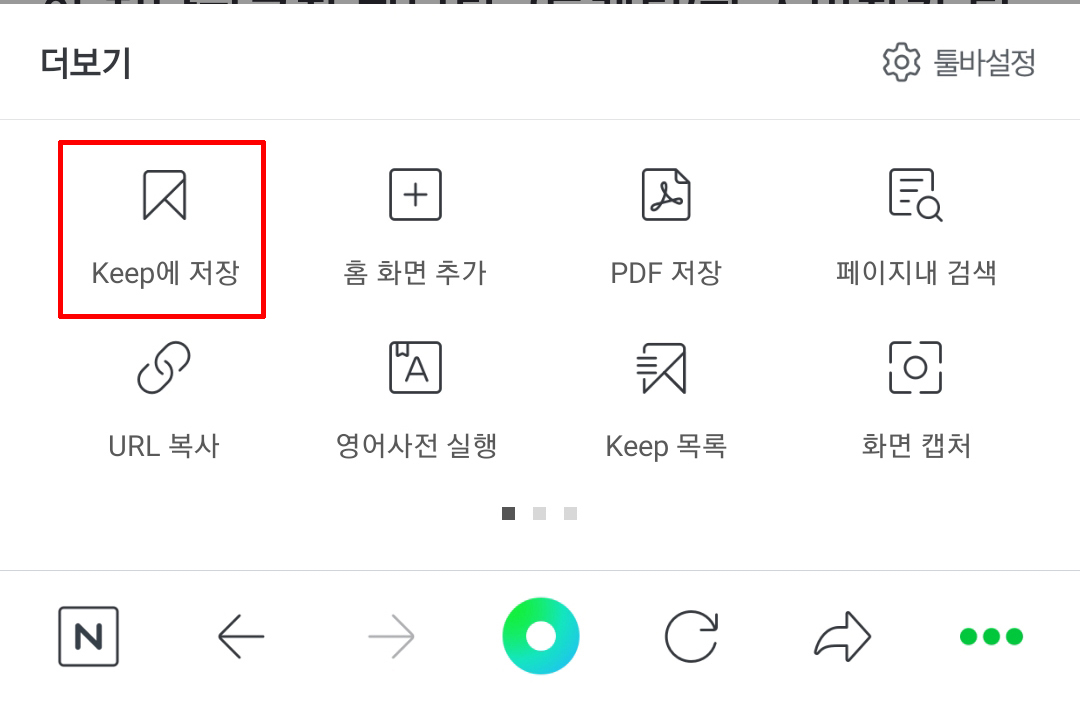
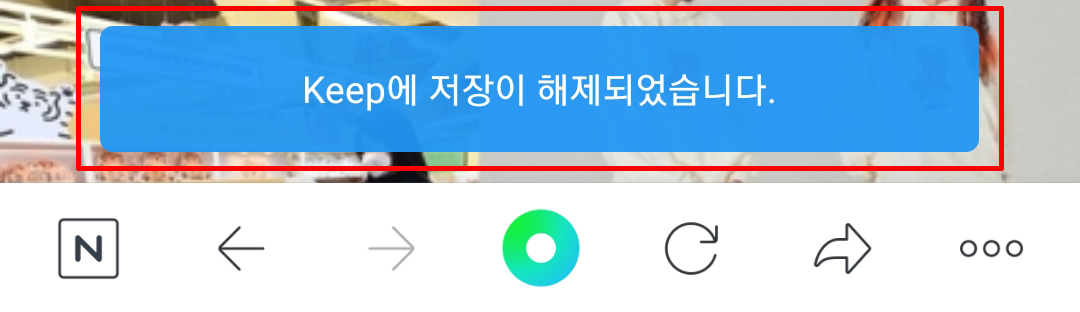
두 번째 방식은, 'keep 목록'을 엽니다.
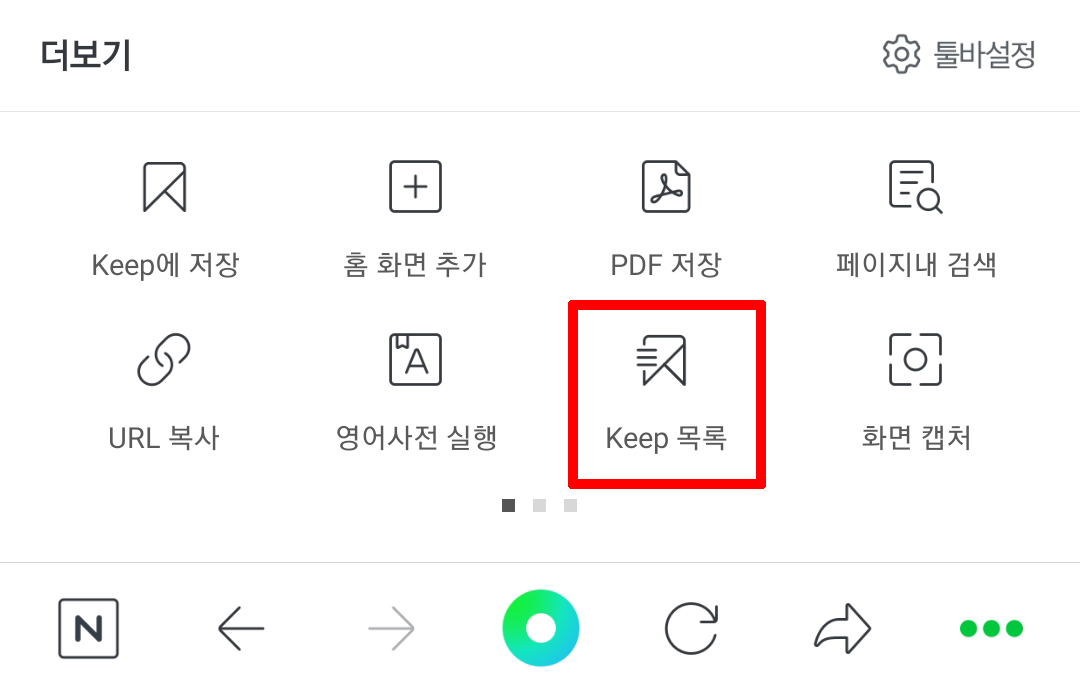
목록에서 점 세 개 아이콘을 누릅니다.
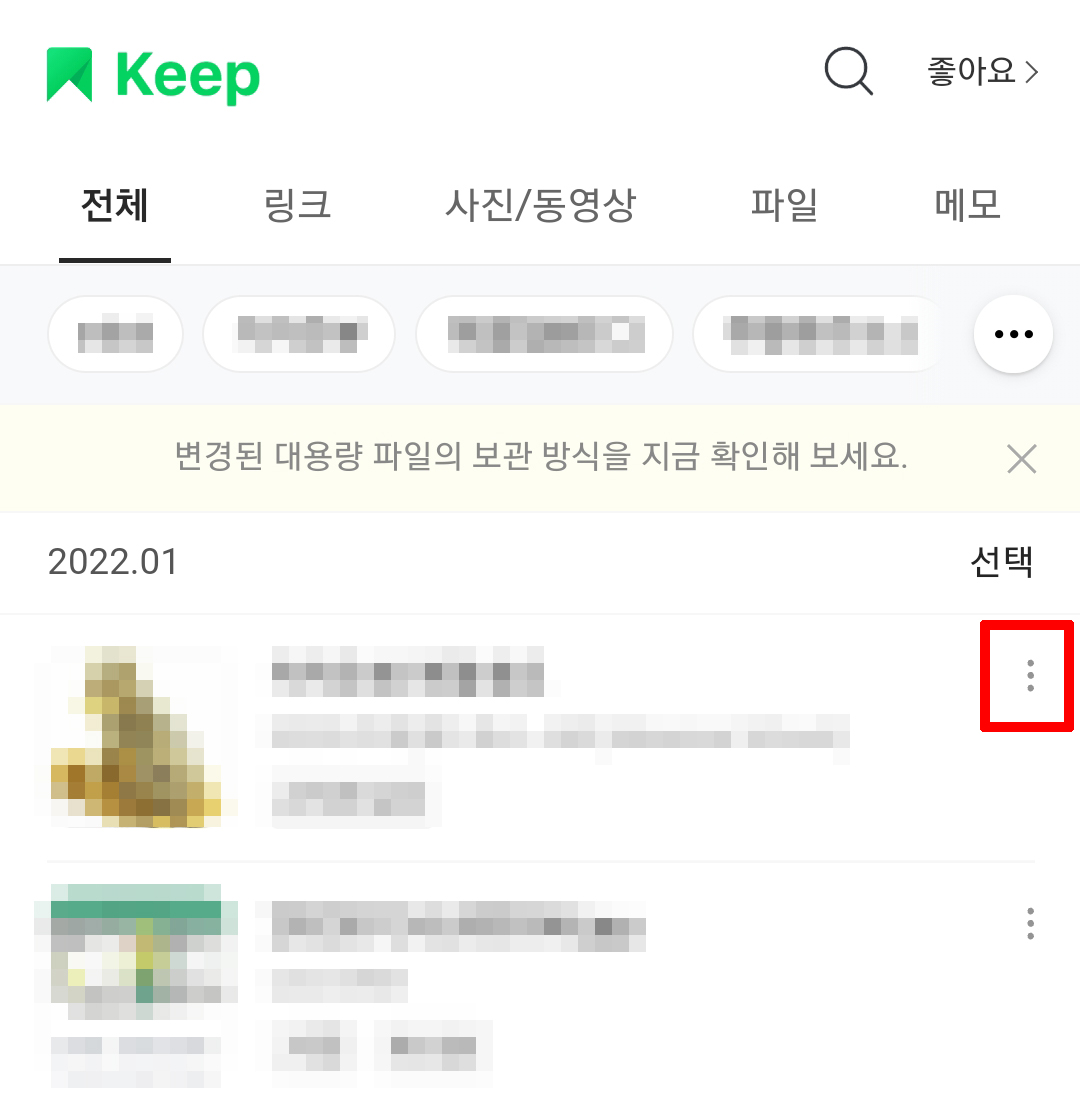
'공유', '편집', '삭제'가 나오는데, 작업할 메뉴를 선택하면 됩니다.
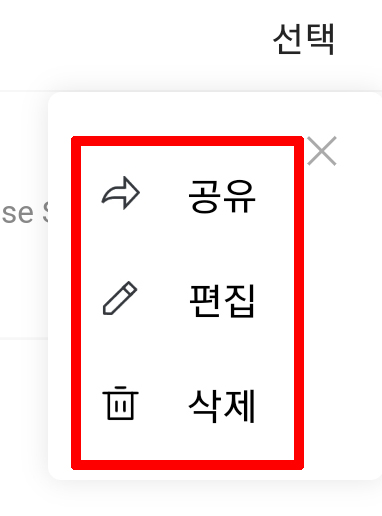
<해당 태그(/분류/카테고리)로 보기>
'keep 목록'을 보면 상단에 지정한 태그들이 있습니다.
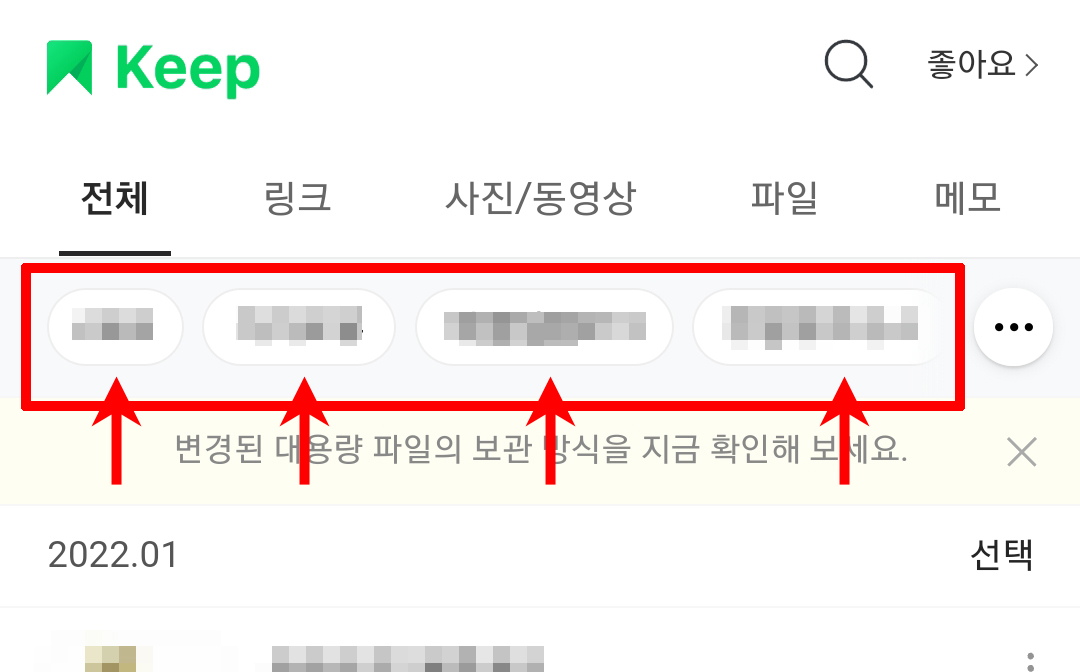
그중에 하나를 누르면 해당 태그에 대한 즐겨찾기 목록이 나옵니다.
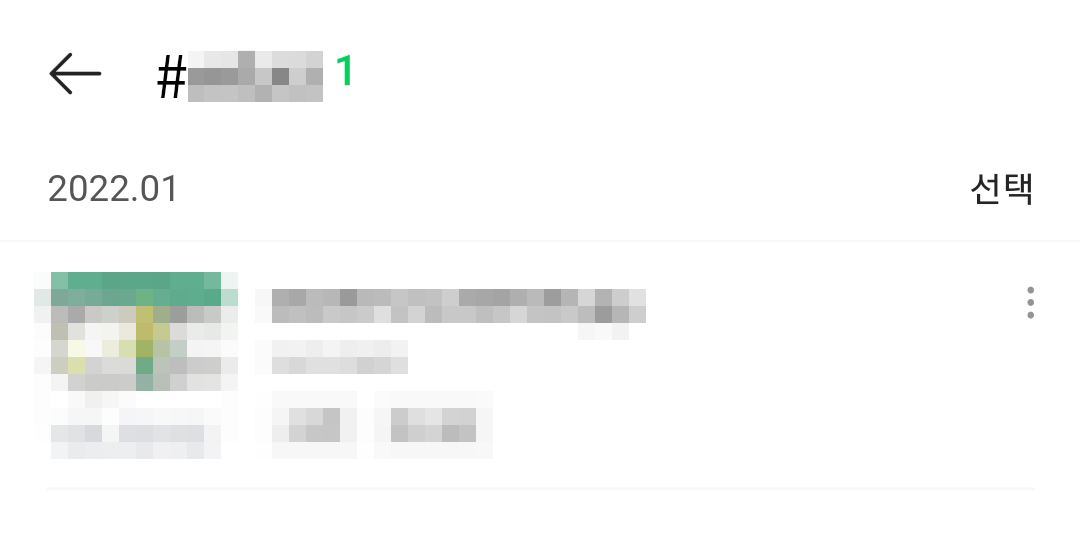
<keep 태그(/분류/카테고리) 수정/삭제>
점 세 개 아이콘을 눌러주세요.
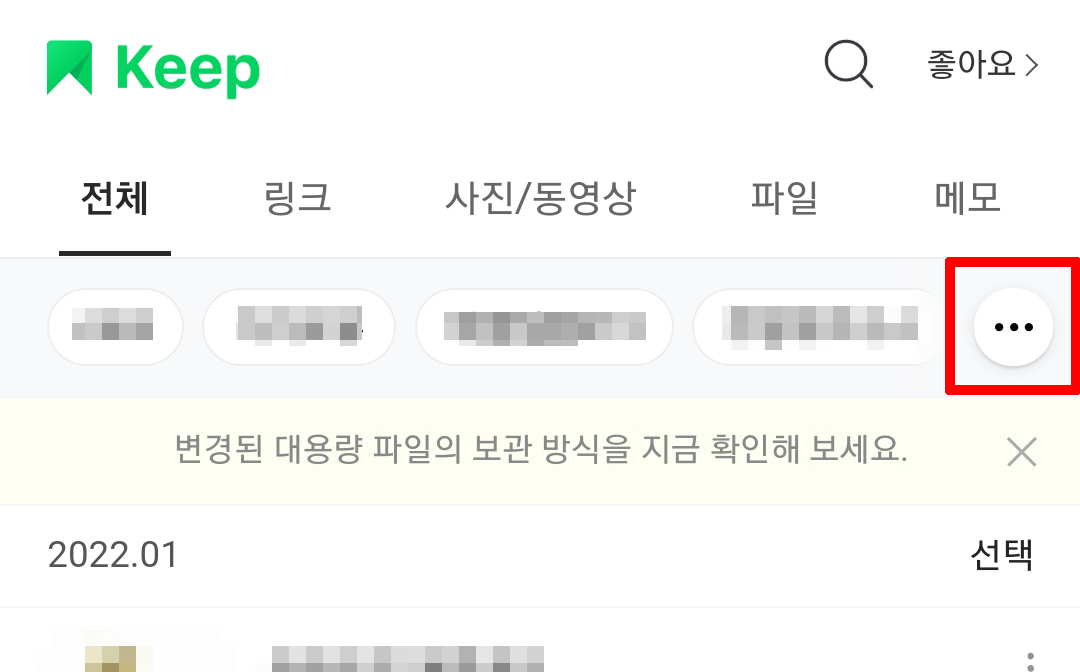
태그 목록들이 모두 나옵니다.
여기서 '편집'을 클릭합니다.
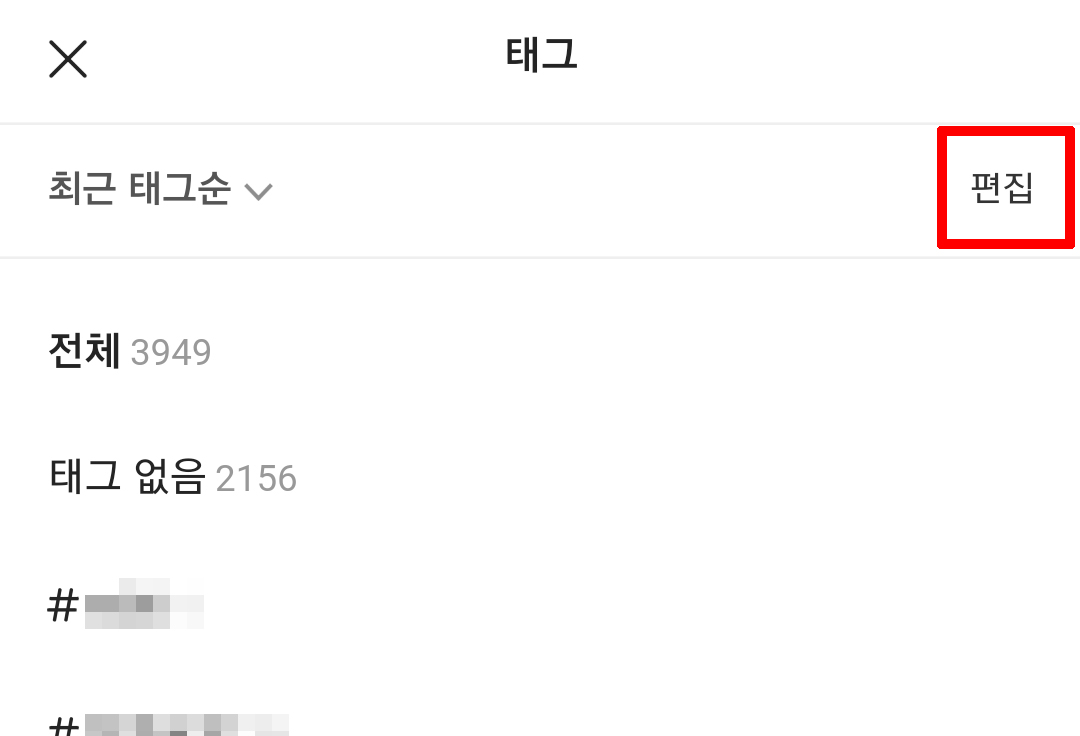
태그를 누르면 태그 이름을 수정할 수 있습니다.
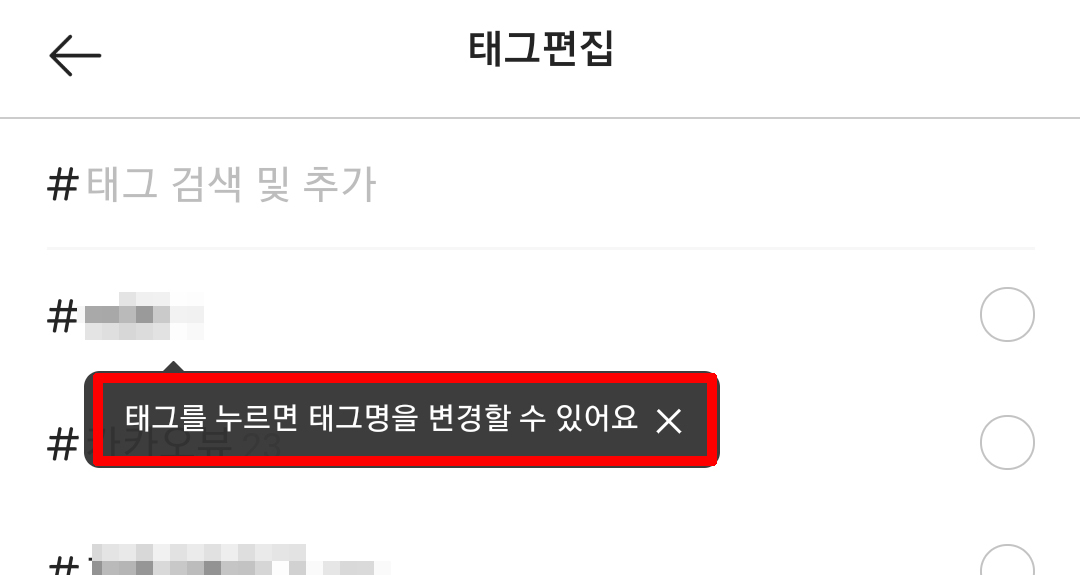
태그 삭제는 오른쪽 체크박스에 체크를 하시고, 하단 삭제 버튼을 누릅니다.
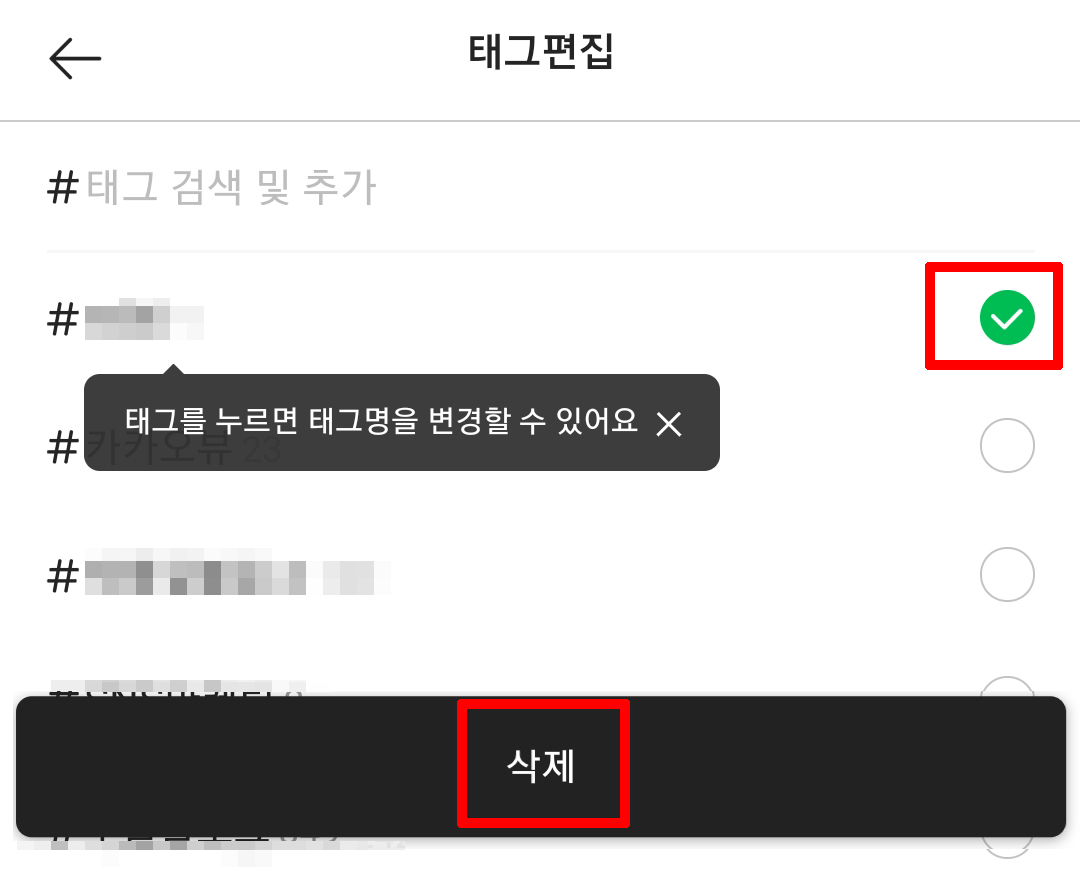
이때, 태그만 삭제를 할 것인지, 태그+목록을 삭제할 것인지 묻습니다.
'태그만 삭제'를 선택하면, 지정한 태그만 없어지고 저장한 웹페이지는 삭제되지 않습니다.
'태그와 포함된 목록 삭제'를 선택하면, 태그 포함 저장한 웹페이지까지 전부 삭제됩니다.
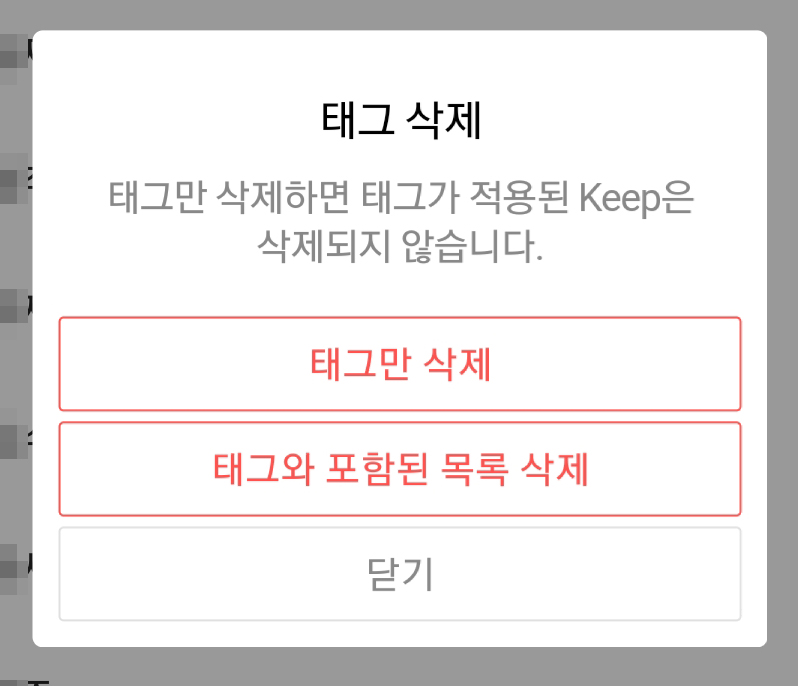
홈 화면 추가
웹페이지가 핸드폰 바탕화면에 어플처럼 깔려있으면 좋겠다 싶을 때 '홈 화면 추가'를 사용합니다.
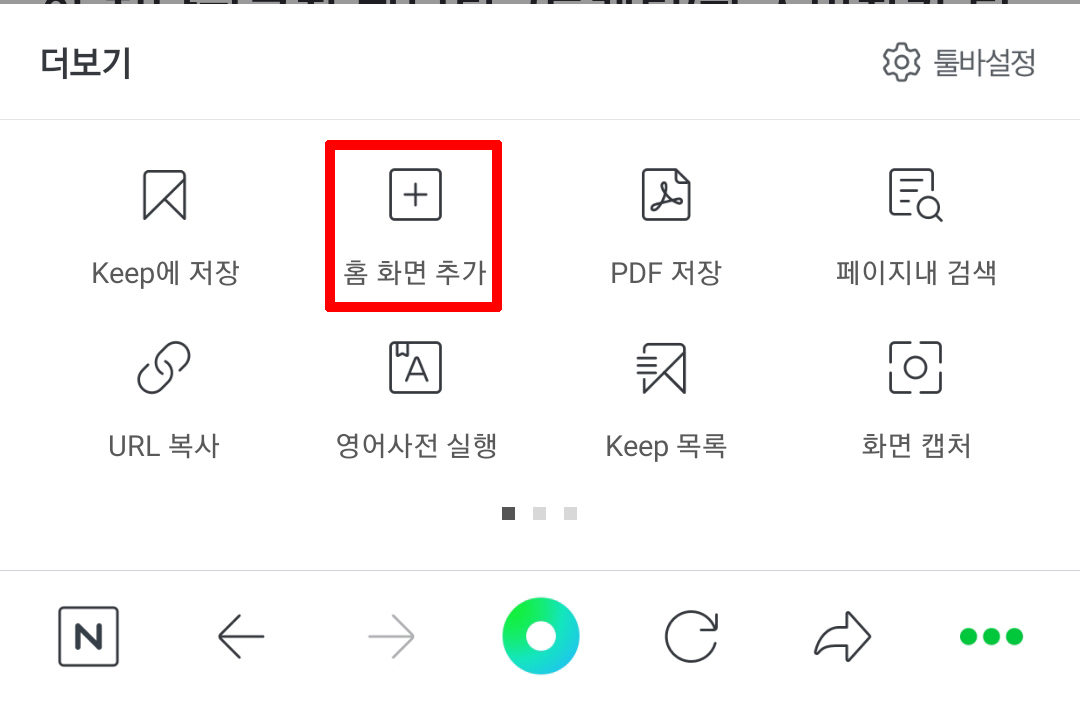
그럼 이렇게 웹 페이지가 바탕화면에 깔립니다.
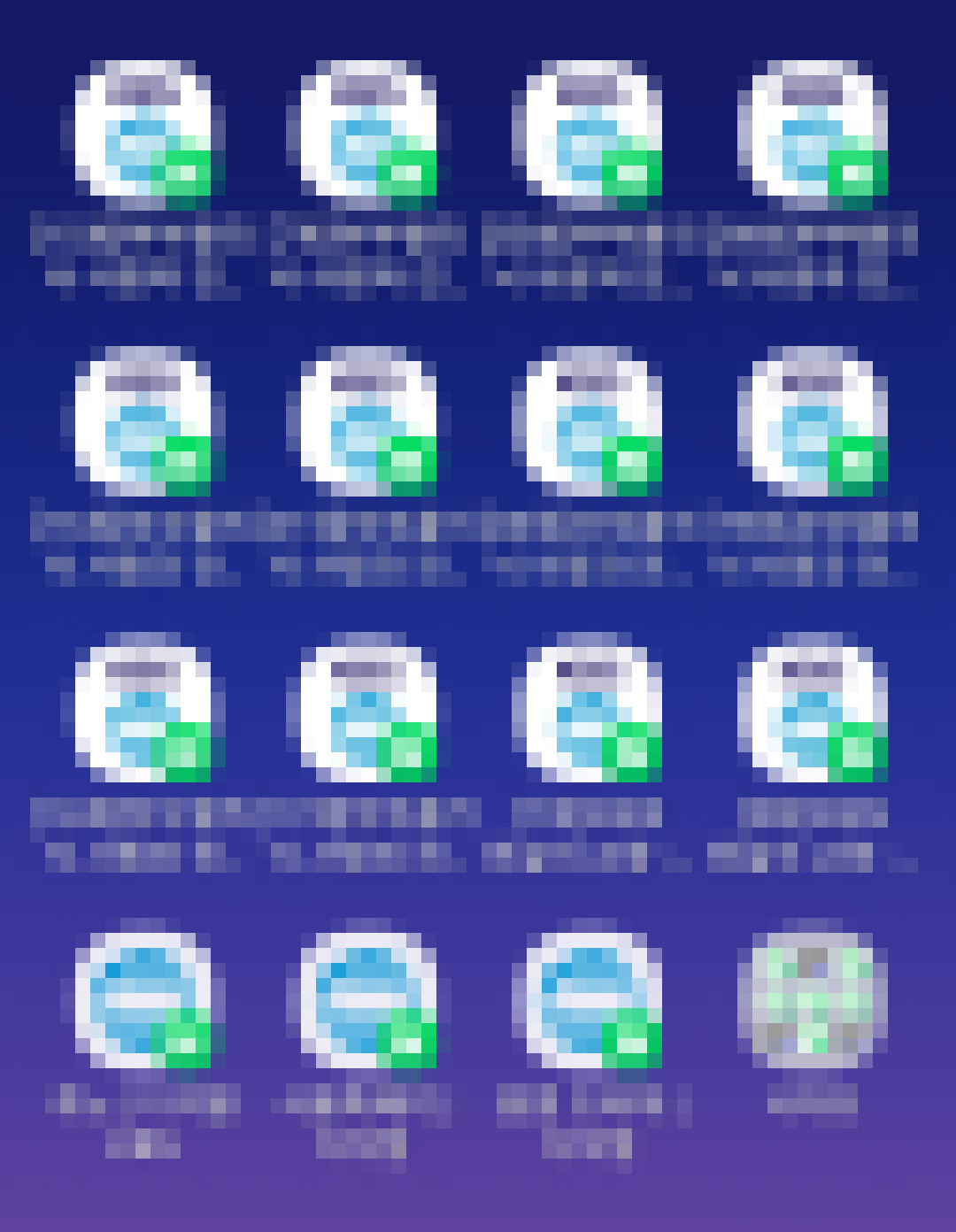
화면 캡처
네이버 앱을 이용한 화면 캡처는 '현재 화면 캡처'와 '전체 화면 캡처'가 있는데, 가끔씩 전체 화면 캡처가 필요할 때가 있습니다. 그럴 때 '전체 화면 캡처'를 사용하면 됩니다.
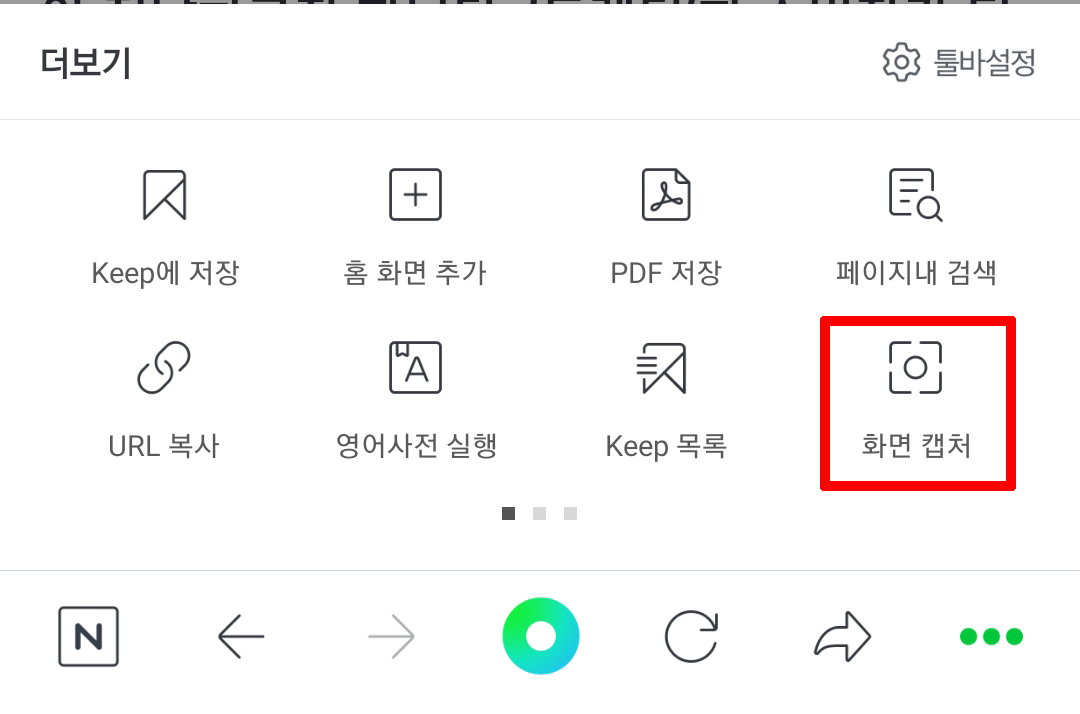
툴바에서 '화면 캡처'를 누르면 '현재 화면 캡처'와 '전체 화면 캡처'가 나옵니다.
현재 화면 캡처는 핸드폰의 스크린샷과 동일하게 현재 보이는 화면만 캡처합니다.
전체 화면 캡처를 선택하면,
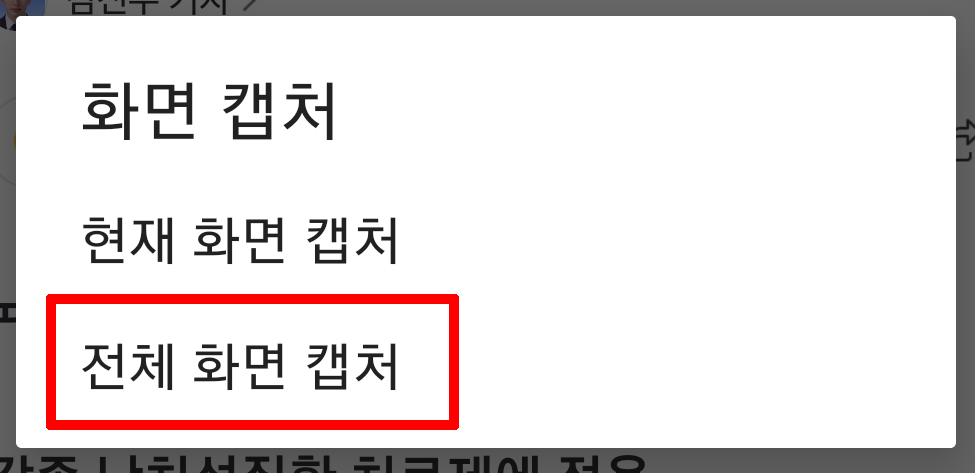
해당 웹 페이지 전체가 캡처되는데, 페이지 스크롤이 길면 캡처 화면 또한 상당히 깁니다.
옵션도 두 개가 나오는데, 크롭 기능과 그리기 기능이 있습니다.
자르기는 저장하고 싶은 영역 지정해서 잘라주면 됩니다.
그리기를 선택하면 펜과 지우개가 제공되는데, 메모를 적거나 중요한 부분 표시하기 유용하겠습니다.
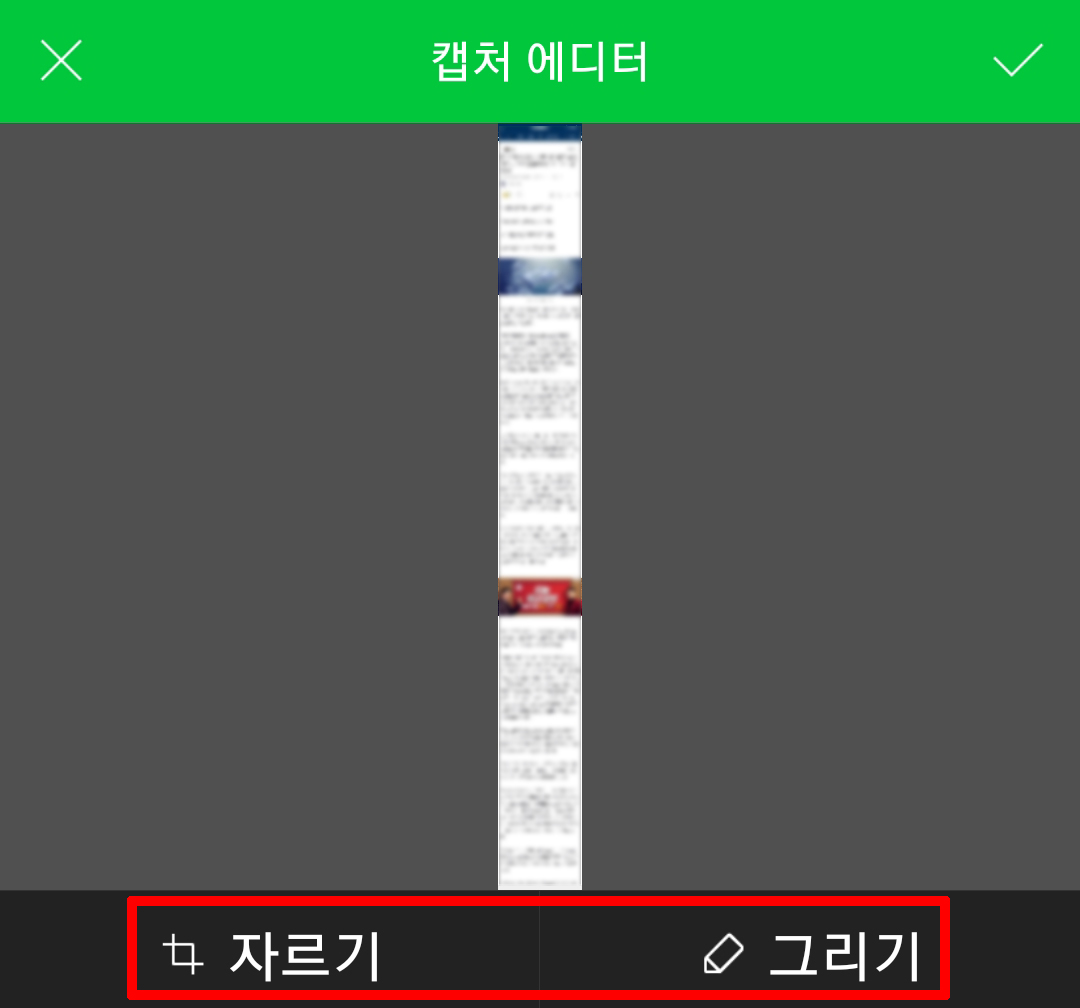
마지막으로 체크 표시된 부분 꼭 눌러줘야 저장됩니다.

pdf 저장
웹 페이지가 길 때 전체 화면 캡처를 하면 이미지가 상당히 길어서 보기가 불편합니다.
이럴 때 'pdf 저장' 기능을 사용하면 한결 수월하게 화면을 볼 수 있습니다.
개인적으로 수시로 사용하지는 않지만, 없으면 아쉽고 또 필요할 때가 있습니다.

미리 보기 화면입니다.
23페이지나 나왔습니다.
노란색 버튼을 누르면 핸드폰에 저장할 수 있습니다.
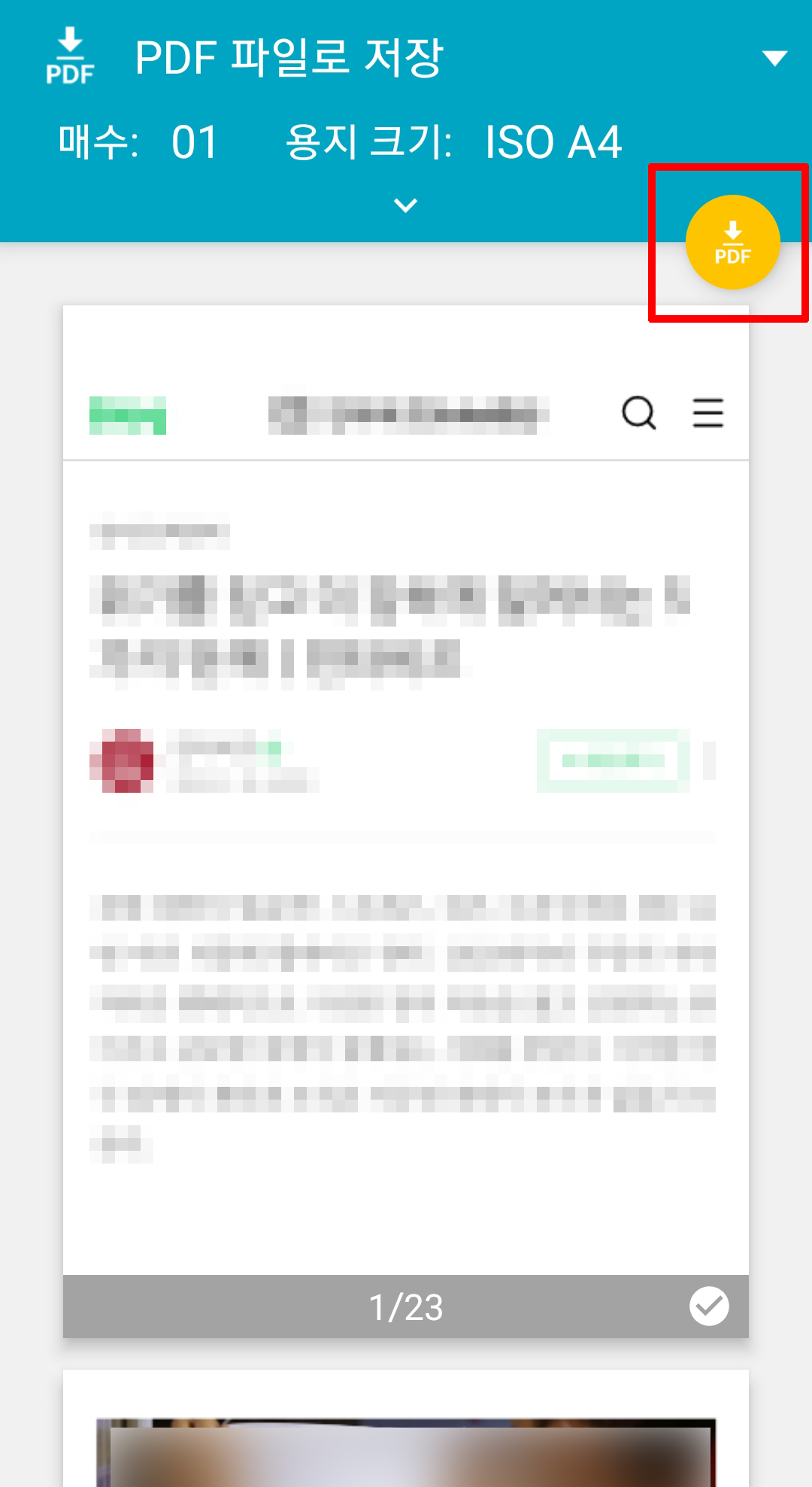
저장할 폴더를 선택 후 저장 버튼을 누릅니다.
저장한 폴더를 잘 기억해야 나중에 안 잊어버리고 찾아 헤매지 않습니다.
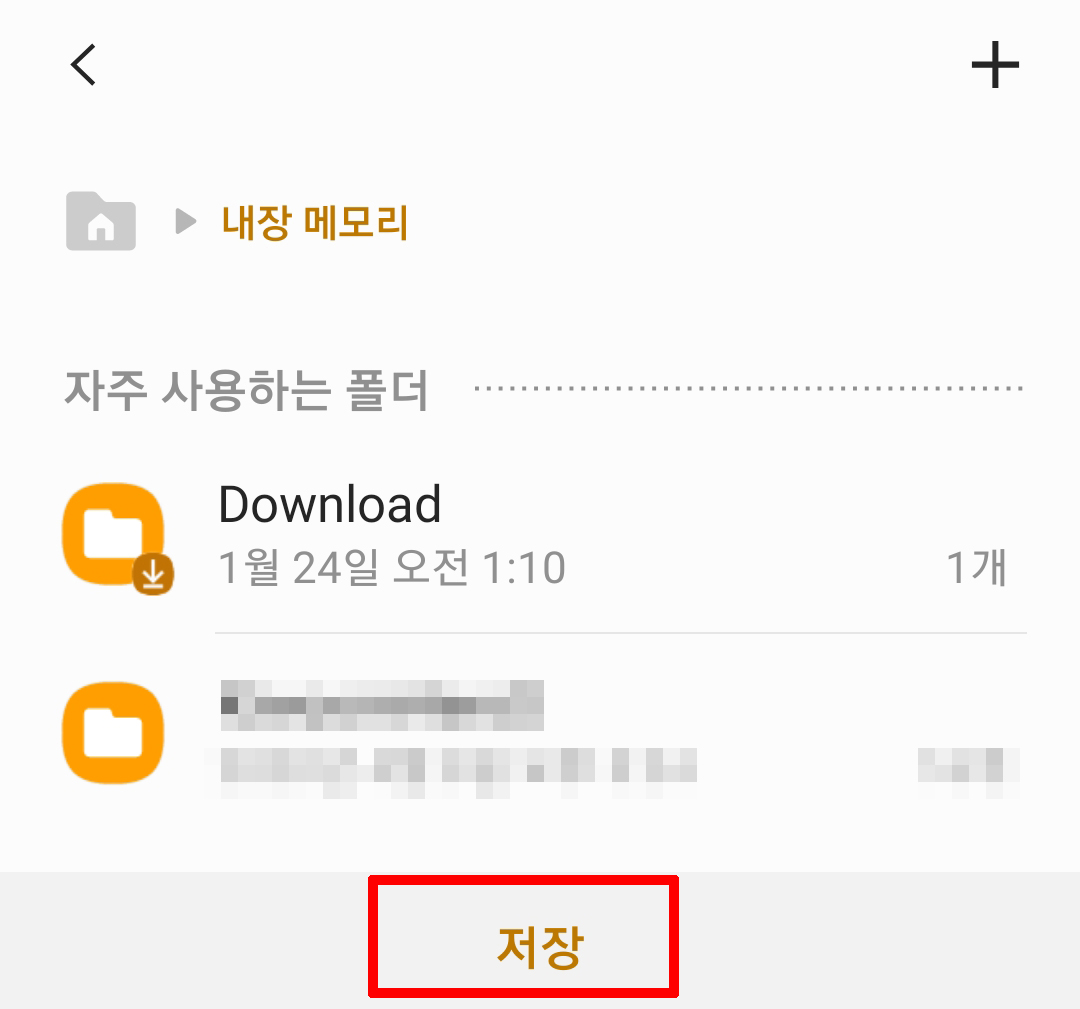
페이지 내 검색
페이지 내에서도 빠르게 찾고자 하는 부분이 있습니다.
그럴 때 '페이지 내 검색'을 사용하면 됩니다.
웹 페이지를 보면서 늘 아쉬웠던 게 검색이었습니다.
pc였다면 ctrl+f 눌러서 바로 단어 검색을 했을 텐데 모바일에서는 그럴 수가 없으니 좀 답답했거든요.
그래서 아 검색할 수 있으면 좋겠다 생각하는 와중에 혹시나 싶어서 여기저기 한번 봤더니 '페이지 내 검색'이 있더라고요. 나름 유레카.
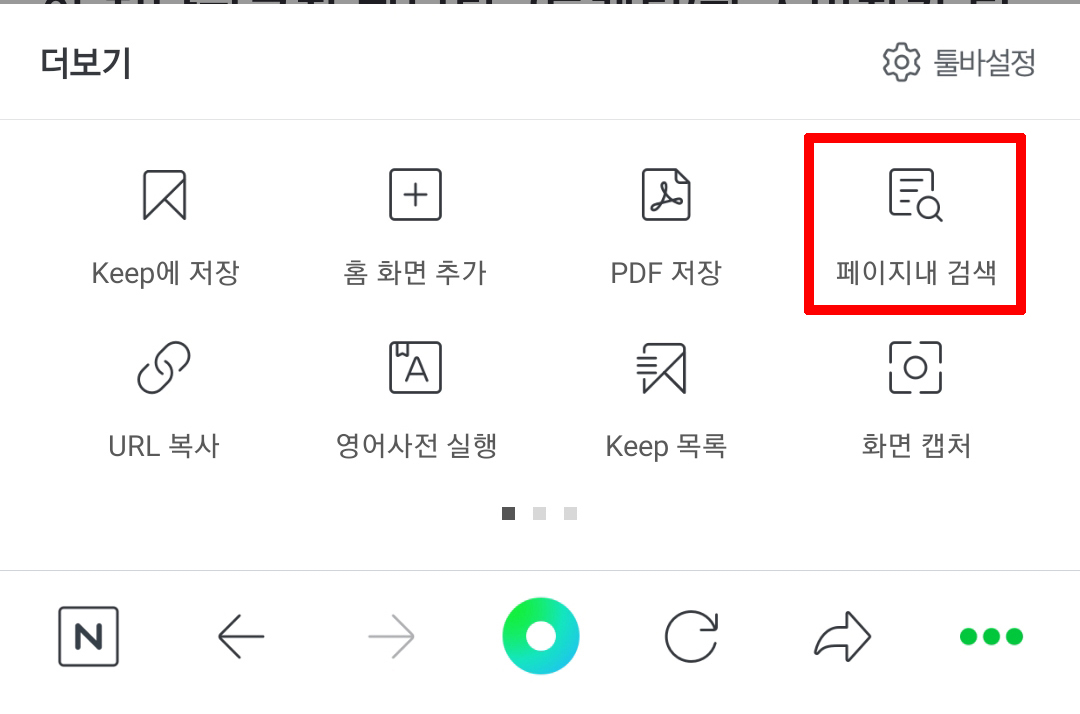
검색어 입력 후, 위아래 화살표로 찾으면 됩니다.

열린 페이지
실행 중인 인터넷 창을 모두 확인할 수 있습니다.
검색할 때 보통 여러 개의 웹 페이지를 거치는데, 돌아가서 다시 보고 싶은 글이 있다면 그 창을 닫지 않은 이상 '열린 페이지'를 통해 다시 해당 페이지를 볼 수 있습니다.
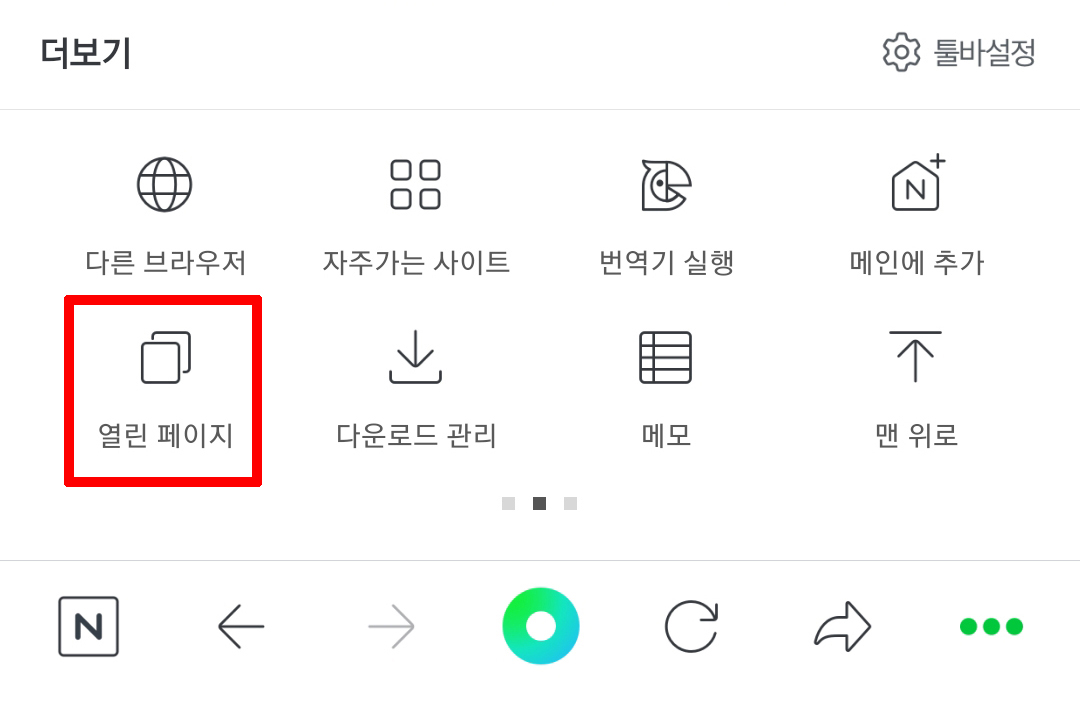
'열린 페이지'를 선택하면, 이렇게 실행되고 있는 창들이 모두 나옵니다.
종료할 인터넷 창은 X를 누르면 됩니다.
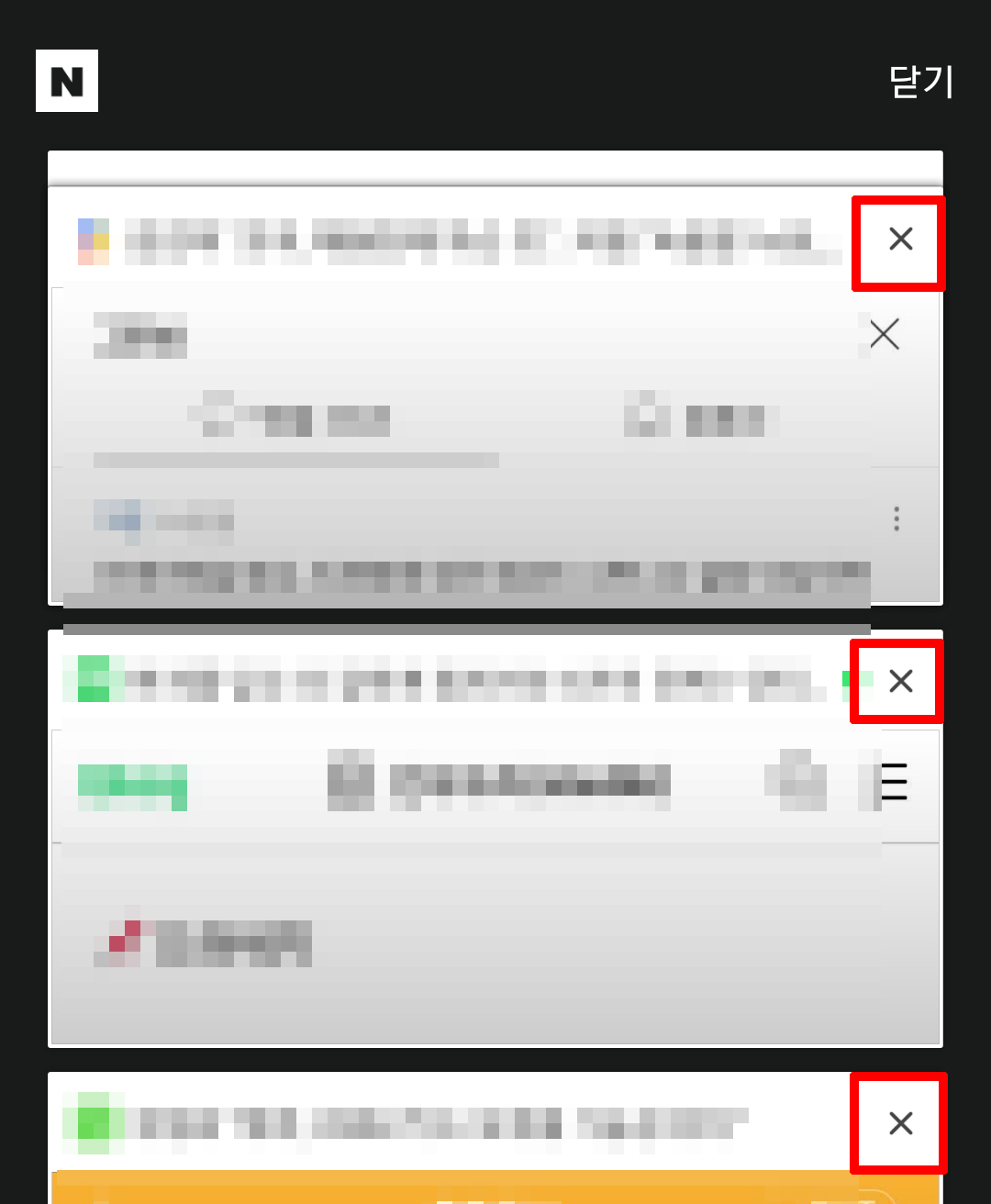
네이버 앱 홈으로 가는 현상
웹 페이지를 보다가 인터넷 창만 열어둔 채로 한참을 놔두면 다시 네이버 홈으로 돌아가는 현상.
네이버 앱을 사용하면서 유일하게 안돼! 를 외치게 만들고, 이거 때문에 다른 앱으로 갈아탈까 생각했던 부분입니다.
알고 보니 설정에서 해결 가능한데 참 오랫동안 불편하게 사용했었습니다. 검색이라도 해볼 것을 말입니다.
네이버 홈에서 좌측 슬라이드 바를 열어줍니다.
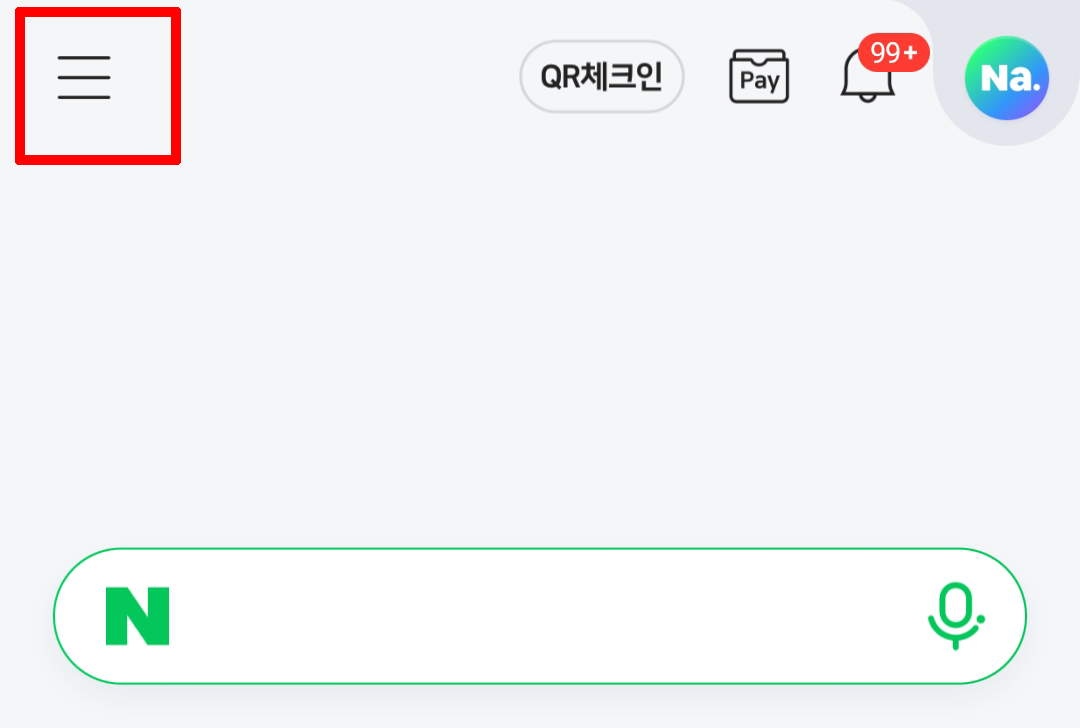
상단 부분에 설정 아이콘을 클릭합니다.
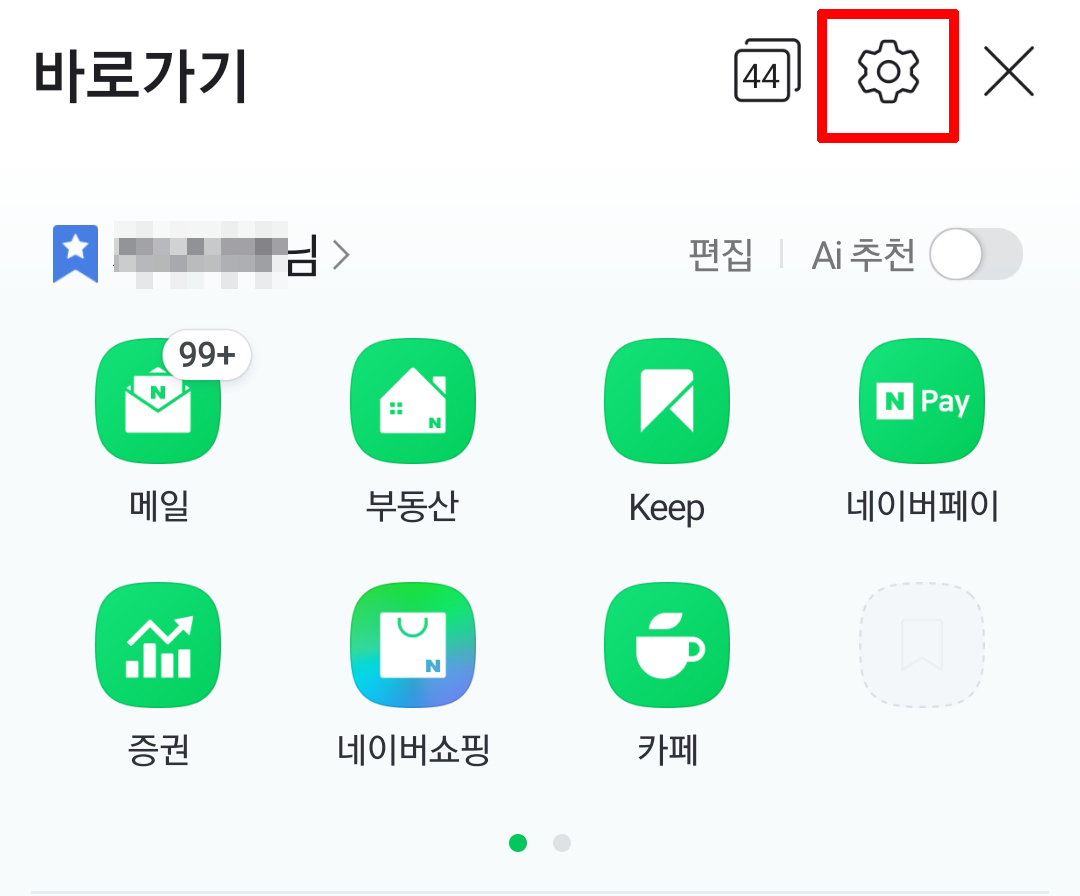
빨간색 박스로 표시된 부분을 찾아 ON → OFF로 바꿔주면 됩니다.

OFF로 변경
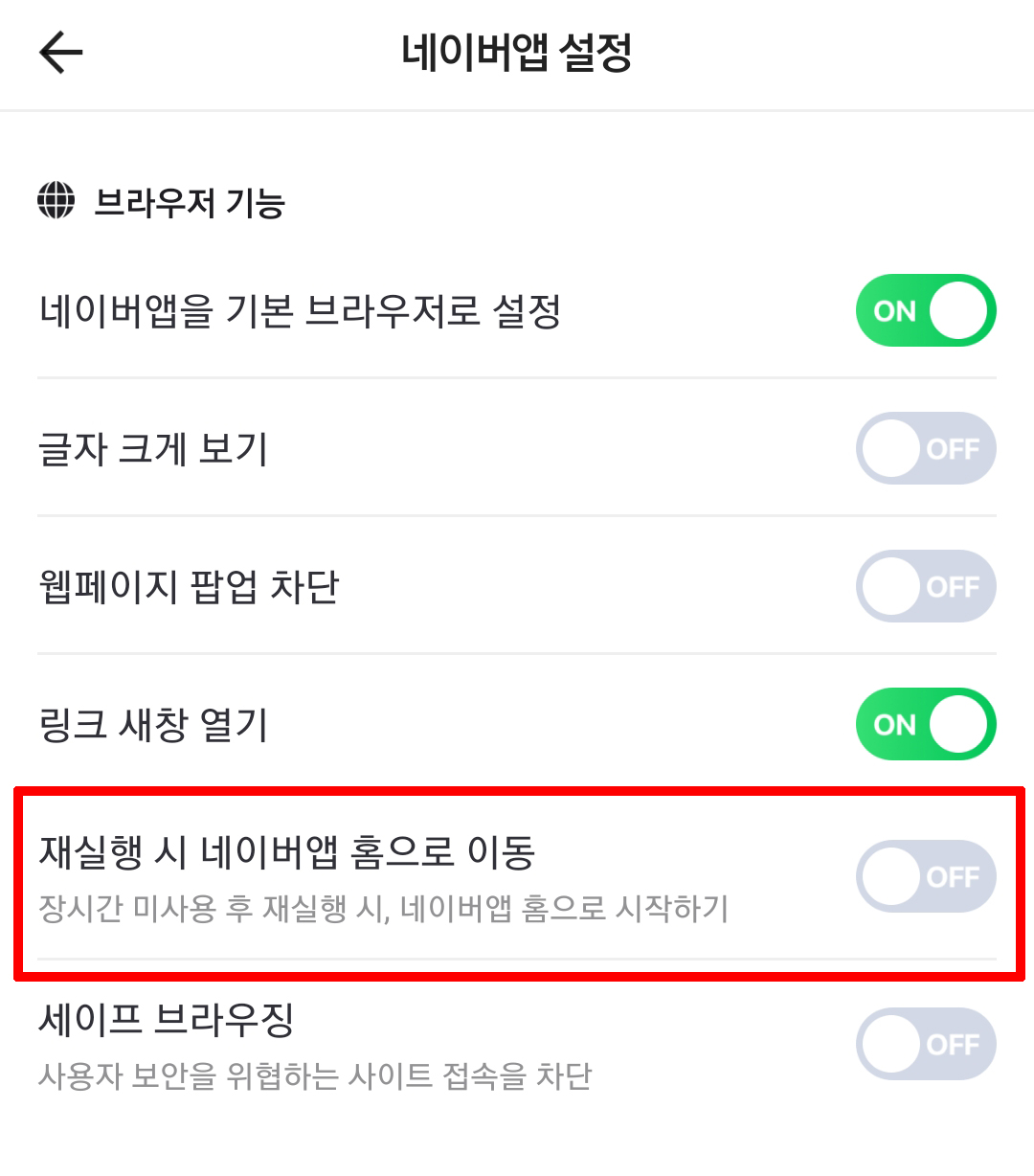
혹시라도 저런 현상으로 불편함을 겪는 분은 얼른 바꿔주세요 :)
https://m-i-x-coffee.tistory.com/42
크롬 앱 - 인터넷 서핑 시 유용한 기능
크롬 Chrome 모바일 인터넷 브라우저로 웹 서핑 시 편리한 기능 몇 가지가 있습니다. 네이버 앱이나 파이어폭스 앱 각각 가지고 있는 장점이 있습니다만, 여러 주제의 자료를 찾을 때 혹은 빠르게
m-i-x-coffee.tistory.com
https://m-i-x-coffee.tistory.com/41
파이어폭스 앱 - 모음집 기능
파이어폭스 Firefox 모바일 인터넷 브라우저의 첫 화면은 거의 웹페이지 링크 위주로 구성되어 있습니다. 그중에서 '모음집'이라는 기능이 있는데 폴더라고 생각하면 됩니다. 폴더 안에 해당 주제
m-i-x-coffee.tistory.com
'이런저런' 카테고리의 다른 글
| 크롬 앱 - 인터넷 서핑 시 유용한 기능 (0) | 2022.01.29 |
|---|---|
| 파이어폭스 앱 - 모음집 기능 (0) | 2022.01.29 |
| 네이버, 크롬, 파이어폭스 모바일앱 웹서핑에 유용한 기능 (0) | 2022.01.29 |
| 네이버앱 툴바 설정 (0) | 2022.01.26 |
| 장례식장 예절 및 조문 순서 간단 정리! (0) | 2022.01.20 |