메일 발송 예약에 대하여
네이버, 다음, 구글 메일은 우리나라에서 자주 사용하는 대표적인 메일 서비스입니다. 또한 무료로 사용할 수 있고 사용성이 편리하여 많은 이용자들이 있습니다. (naver mail, daum mail/hanmail, gmail)
이번 포스팅에서는 예약 메일 발송에 대해 알아보겠습니다.
예약 메일은 비즈니스에서 자주 사용됩니다.
이메일을 보내는 상황에 따라 발송 시점이 중요한 경우가 많습니다. 약속 시간에 맞춰 메일을 보내야 할 경우, 메일 발송 예약 기능을 사용하면 편리합니다.
저도 약속된 날짜에 보내야 하는 경우가 많습니다. 발송 예약을 해 놓으면 더 이상 신경 쓸 일이 없으니 편하긴 하더라고요.
네이버 메일, 다음 한메일, 구글 지메일 모두 발송 예약 기능을 제공하고 있습니다. 간단한 설정만으로 예약 발송이 가능합니다.
이번 글에서는 메일 발송 예약하는 방법에 대해 적어보겠습니다. 간단하고 쉽습니다.
네이버 메일 발송 예약
1. 메일 쓰기 버튼 클릭
좌측 상단에 있는 "메일 쓰기" 버튼을 클릭하십시오.

2. 메일 작성
발송할 메일의 제목, 내용, 받는 사람을 입력하십시오.
※ "보내기" 버튼을 누르지 마십시오.
보내기 버튼을 누르면 예약하기도 전에 이메일이 발송되니 주의하셔야 합니다.

3. 네이버 메일 예약하기
메일 내용을 작성하고 나면, 보내기 버튼 바로 옆에 있는 "예약" 버튼을 클릭합니다.

예약을 클릭하면 아래와 같은 창이 뜹니다.
기준 시간은 그대로 놔두고,
예약시간 항목에서 발송을 원하는 날짜와 시간을 지정한 후, 확인을 클릭합니다.

4. 보내기
이전의 메일 작성 화면으로 돌아왔습니다.
보내기 버튼 아래에 예약한 날짜와 시간이 나옵니다.
예약 정보를 확인하고 "보내기" 버튼을 누릅니다.

5. 예약 확인하기
네이버 발송 예약 메일 수정하기
네이버 발송 예약 메일 취소하기
이메일 발송 예약을 마쳤습니다.
이제 예약이 정확하게 됐는지 다시 한번 확인합니다. 또 발송 예약한 메일을 수정하거나 취소할 일이 생길 수 있습니다.
그럴 때는 수신확인 페이지로 들어가면 됩니다.
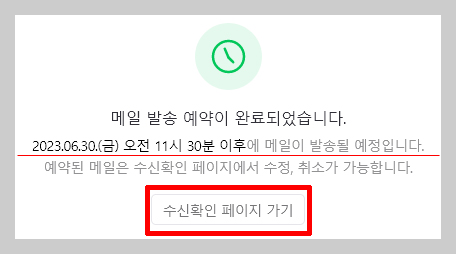
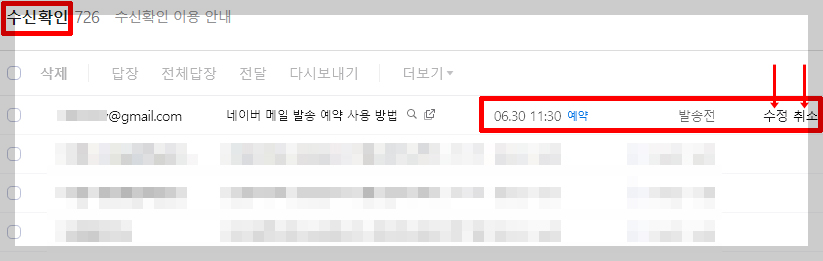
위 이미지를 참고하여 예약 정보를 확인하고, 상태를 수정하거나 취소하실 수 있습니다.
"수정"을 눌러 메일 내용과 예약 일시, 시간을 다시 설정할 수 있습니다.
수신확인 페이지로 들어가려면, 좌측메뉴에서 보낸 메일함 바로 옆에 있는 '수신확인' 버튼을 클릭하세요.
수신 확인은 발송 예약 정보가 나오기도 하지만, 상대방이 메시지를 확인한 날짜와 시간을 확인할 수도 있습니다.
다음 한메일 발송 예약
1. 메일 쓰기 버튼 클릭
좌측 상단에 있는 "메일 쓰기" 버튼을 클릭하십시오.
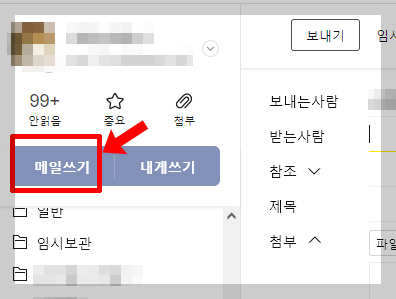
2. 메일 작성
발송할 메일의 제목, 내용, 받는 사람을 입력하십시오.
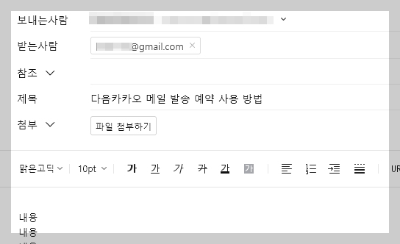
3. 다음 한메일 예약하기
메일 내용을 다 작성했다면, 내용 작성란 아래에 있는 "예약 발송" 버튼을 클릭합니다.
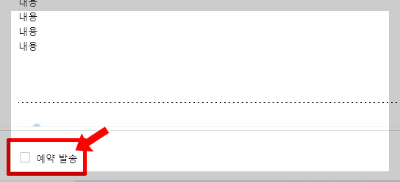
예약 발송을 누르면 아래와 같은 메시지가 나타납니다.
"확인" 버튼을 누릅니다.

예약 발송을 원하는 날짜와 시간을 지정해 주십시오.
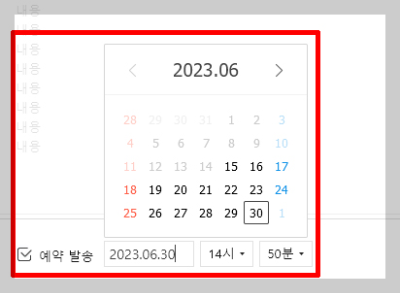
4. 보내기
날짜와 시간이 정확한지 확인한 후, "보내기" 버튼을 누릅니다.
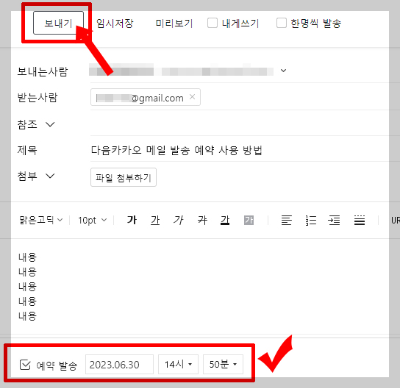
보내기 버튼을 누르면 메시지 창이 나타납니다.
발송 상태와 예약 메일의 수정 또는 취소에 관한 안내글이 나타납니다. 안내글을 읽고 확인 버튼을 누릅니다.
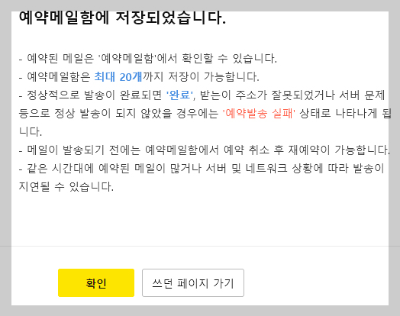
5. 예약 확인하기
다음 한메일 수정하기
다음 한메일 취소하기
이메일 발송 예약을 마쳤습니다.
이제 예약이 정확하게 됐는지 다시 한번 확인을 합니다. 또한 발송 예약한 메일을 수정 또는 취소할 일이 생길 수 있습니다.
그럴 때는 예약 메일함 페이지로 이동합니다.
좌측 메뉴에 "예약 메일함" 메뉴가 있습니다.
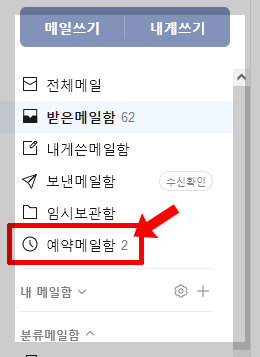
예약 메일함으로 들어가면, 예약 정보와 상태, 수정, 예약 취소가 있습니다. 원하는 메뉴를 선택해서 사용하시면 됩니다.

수정을 누르면 수정 확인 메시지가 표시됩니다.
확인을 누르면 수정 페이지로 이동합니다.
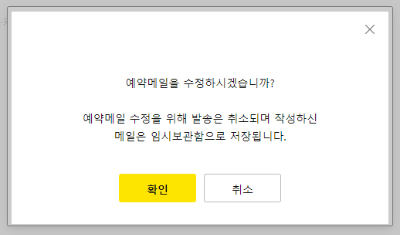
예약취소도 메시지가 나오니 잘 읽어보시고 확인 또는 취소 버튼을 누르면 됩니다.
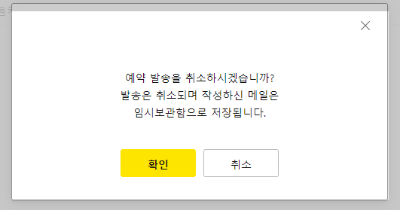
구글 지메일 발송 예약
1. 메일 쓰기 버튼 클릭
좌측 상단에 있는 "메일 쓰기" 버튼을 클릭하십시오.

2. 메일 작성
발송할 메일의 제목, 내용, 받는 사람을 입력하십시오.
"보내기" 글자 바로 옆 화살표를 누르세요.
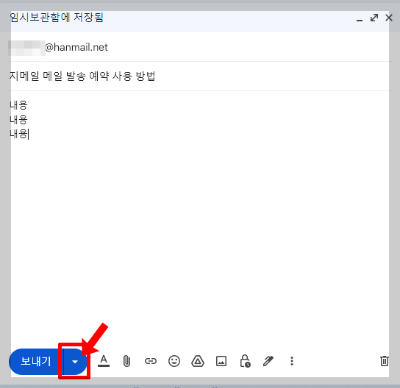
3. 구글 지메일 예약하기
화살표를 누르고 "보내기 예약"을 선택합니다.
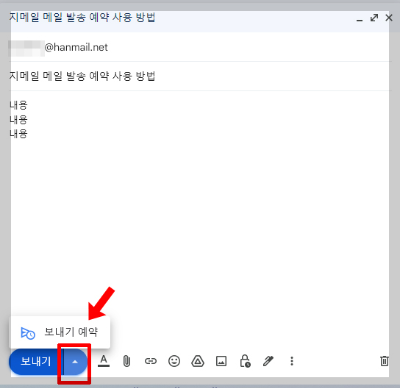
특별한 일시 지정이 없다면, 미리 나와있는 항목 중에서 선택해도 됩니다.
특정 일시 지정을 설정하려면 "날짜 및 시간 선택"을 클릭합니다.
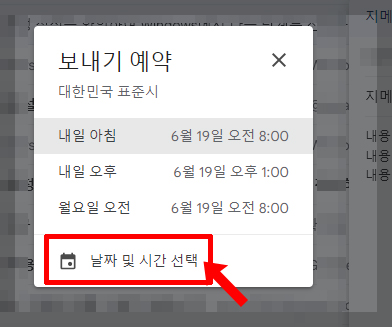
4. 보내기
발송을 원하는 날짜를 선택하고 시간을 입력한 후 "보내기 예약"을 클릭합니다.
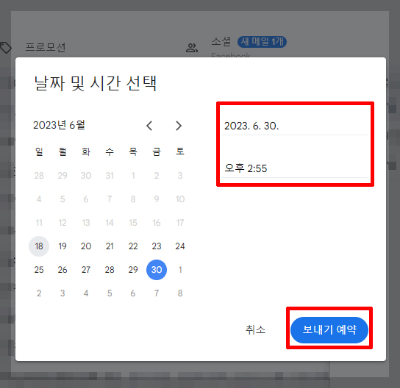
보내기 예약을 누른 메일은 "예약됨" 페이지로 이동됩니다.
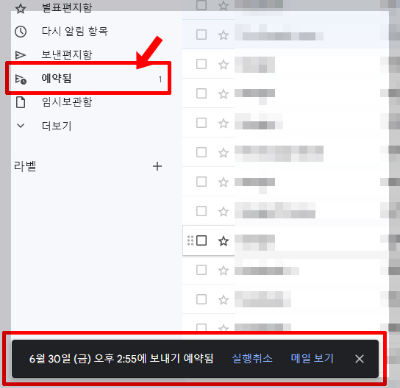
5. 예약 확인하기
구글 지메일 수정하기
구글 지메일 취소하기
좌측 메뉴의 "예약됨" 메뉴를 눌러서 해당 페이지로 들어가면, 아래와 같이 메일 목록을 볼 수가 있습니다.

제목을 클릭하겠습니다.
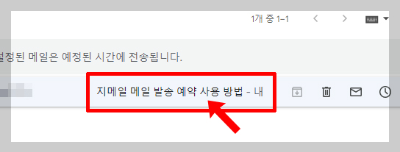
메일 내용과 예약 정보를 확인할 수 있습니다.
수정이 필요한 경우 "보내기 취소"를 누르세요.
예약을 취소할 경우에도 "보내기 취소"를 누르세요.
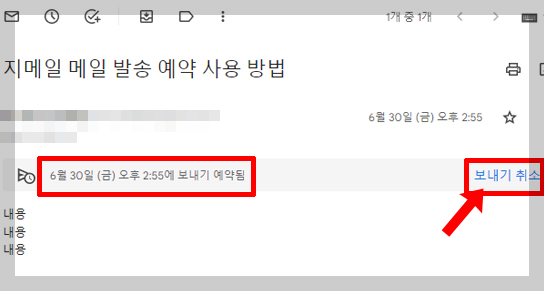
구글 지메일 발송 예약 메일 수정하기
"보내기 취소"를 누르면,
화면 좌측 하단에 보내기 취소 중이라는 안내 메시지가 뜹니다. 동시에
화면 우측 하단에 메일 작성 창이 나타납니다.
여기서부터는 제일 처음 메일 작성하고 예약 일시를 지정하는 과정과 동일합니다.
단, 예약을 취소하려면 그냥 X를 눌러 창을 닫으면 됩니다.
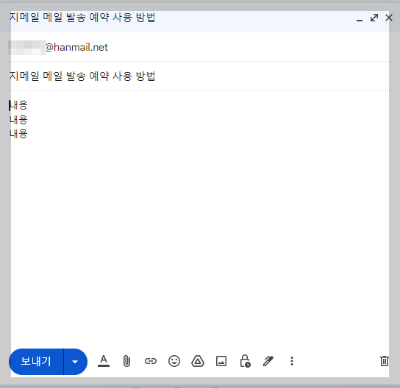
내용을 수정하고, 파란 버튼의 화살표를 눌러 "보내기 예약"을 선택합니다.
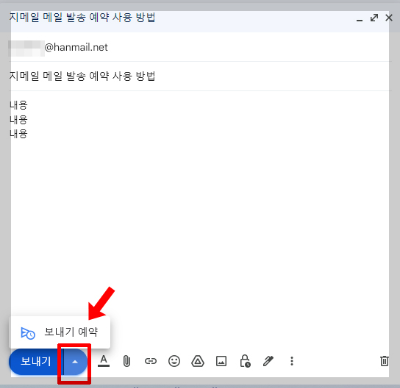
이전의 과정과 동일합니다.
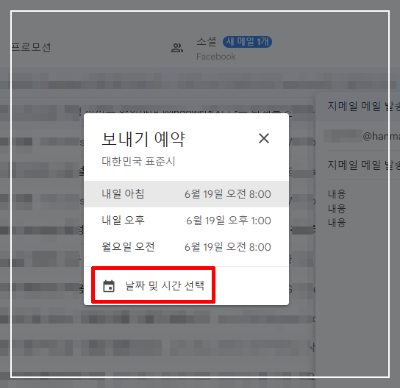
구글 지메일 발송 예약 메일 보내기 취소하기
메일 작성창의 빨간 테두리로 표시된 부분, "X"를 누르면 됩니다.
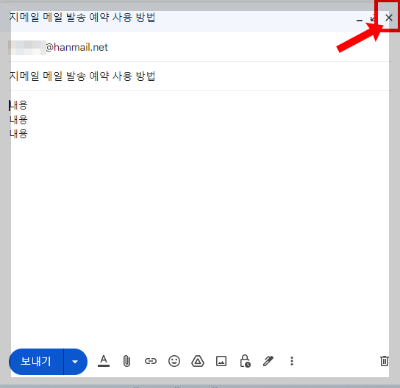
예약을 취소했을 때, 예약됨 페이지가 아니라 임시 보관함 페이지로 이동된 것을 확인하실 수 있습니다.
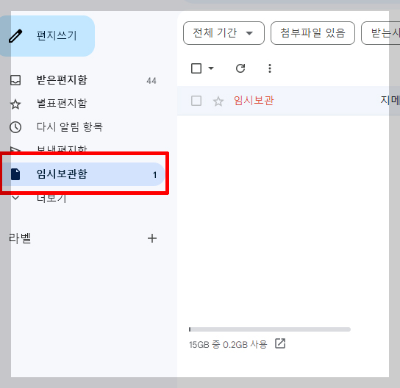
메일 발송 예약 장점
1. 메일을 잊지 않고 발송할 수 있습니다.
2. 메일을 특정 시간에 발송할 수 있습니다.
3. 더 이상 신경 안 써도 되니 업무 효율을 높일 수 있습니다.
메일 발송 예약은 편리한 기능입니다. 필요할 때 유용하게 사용하기 바랍니다.
♣ 함께 보면 좋은 글
이메일 서명 만들기-네이버, 다음, 구글 ■ 이미지 사용
네이버 naver, 다음 한메일 hanmail, daum, 구글 지메일 gmail을 회사 이메일로 사용하는 분들이 많을 텐데요. 업무적인 이메일을 주고받을 경우 회사와 자신을 알리기 위한 수단으로 서명이라는 것을
m-i-x-coffee.tistory.com
네이버 메일 템플릿 사용♣이메일 양식, 서식 만들고 저장하기♣시간 절약의 첫걸음
이메일 템플릿이란? 이메일 템플릿은 내용의 구성과 글을 미리 작성해 놓고 필요할 때 불러와서 핵심 내용만 교체를 하는 이메일 양식입니다. 이메일 템플릿을 사용하면 이메일을 빠르고 쉽게
m-i-x-coffee.tistory.com
'공부' 카테고리의 다른 글
| 네이버 메일 템플릿 사용♣이메일 양식, 서식 만들고 저장하기♣시간 절약의 첫걸음 (0) | 2023.06.24 |
|---|---|
| 구글 유입을 위한 수동 색인요청-티스토리★구글서치콘솔 (4) | 2022.05.24 |
| 이메일 서명 만들기-네이버, 다음, 구글 ■ 이미지 사용 (0) | 2022.05.16 |
| 티스토리 블로그 네이버 검색 안될 때 (웹마스터도구 수동 색인 요청) (0) | 2022.04.20 |
| 내 홈페이지 다음 Daum에 초간단 등록 (4) | 2022.01.18 |