네이버 naver, 다음 한메일 hanmail, daum, 구글 지메일 gmail을 회사 이메일로 사용하는 분들이 많을 텐데요. 업무적인 이메일을 주고받을 경우 회사와 자신을 알리기 위한 수단으로 서명이라는 것을 많이 사용하며, 서명이 있으면 상대 회사의 연락처와 담당자 파악도 빨리 할 수 있는 장점이 있습니다.
서명을 등록할 때 보통 자신의 회사와 소속, 연락처 등을 적습니다. 한번 등록해 놓으면 메일을 작성할 때 서명이 자동으로 삽입되어 메일 하단부에 등록한 서명이 추가되어 나타납니다.
스캔한 명함 이미지를 서명으로 사용하기도 하고, 회사 로고와 함께 자신의 이름, 부서, 직위, 연락처 등을 직접 타이핑해서 서명화 해 놓기도 합니다.
개인적인 느낌을 말하자면 서명이 있는 메일이 신뢰감과 전문적인 느낌이 들었으며 프리랜서에게도 자신을 알리는 강력한 도구로 효과적이겠습니다.
비즈니스용으로 사용할 네이버, 다음, 구글 총 3개 메일의 서명을 만들어 볼까 합니다. 개인용으로 사용하는 메일의 서명도 응용하여 활용하면 되겠습니다.
네이버 메일 서명은 html을 직접 입력해야 하고, 다음 메일은 html이 꼭 필요한 것은 아니지만 원한다면 html을 사용할 수 있습니다. 지메일은 html 소스를 사용 안 할 겁니다.
어느 한 곳에 서명 양식을 미리 만들어 놓으면 다음이나 네이버, 지메일 서명 환경에 맞춰 이 양식을 활용하고 차후에라도 다시 사용/수정할 수 있으니 꽤 편합니다.
그렇다면 서명을 만들어 html 소스까지 볼 수 있는 곳을 찾아야 하는데 가장 편하게 접근할 수 있는 곳이 자신의 이메일이겠습니다. 다음 메일이나 네이버 메일 둘 중에 하나 골라서 서명 양식을 작성하면 됩니다.
먼저 서명으로 사용할 양식을 하나 만들어 놓습니다.
서명 양식 만들기
여기서는 다음 메일을 예시로 들겠지만, 네이버 메일도 그 과정이 크게 다르지 않습니다.
◈ 1. 다음 메일에 접속한 후, <내게 쓰기>를 누릅니다.

◈ 2. 로고와 성명, 연락처 등을 작성하여 서명 템플릿을 만든 다음 <보내기> 합니다.

◈ 3. <내게 쓴 메일함>으로 가면 서명 템플릿을 만든 제목이 보입니다. 클릭합니다.

◈ 4. <수정>을 누릅니다.

◈ 5. 여기에서 추가, 삭제, 수정을 할 수 있습니다. 차후에 변동 사항이 있으면 수정하면 됩니다.
우측 하단에 Editor, HTML, TEXT 3개의 탭이 있습니다. 중간에 있는 <HTML>을 눌러봅니다.

◈ 6. 네이버와 다음 메일의 서명은 html 화면에 보이는 이 소스코드를 사용할 것입니다. 드래그해서 복사합니다.

네이버 메일 서명 만들기
mail_id@naver.com
네이버 메일 서명은 html을 직접 작성해야 하는데, '서명 양식 만들기'에서 미리 만들어 놓은 서명의 html 소스코드를 붙여 넣으면 됩니다.
◈ 1. 네이버 메일 제일 하단에 <환경설정>을 클릭합니다.

◈ 2. <서명/빠른 답장>을 클릭합니다.

◈ 3. 서명을 만들 수 있는 페이지로 들어왔습니다.
총 3개의 서명을 만들 수 있다고 하네요.
서명 설정을 <사용함>으로 체크하고 <서명 추가> 버튼을 눌러주세요.

◈ 4. 서명 이름을 적고, 내용 입력란에는 '서명 양식 만들기'에서 미리 만들어 놓은 서명의 html 소스코드를 복사해서 붙여 넣습니다.
<미리 보기>를 클릭합니다.

◈ 5. 미리 보기 화면입니다. 이상 없이 잘 나왔는지 확인한 후 <닫기> 버튼을 누르고 이어서 나오는 화면에서 <저장> 합니다.
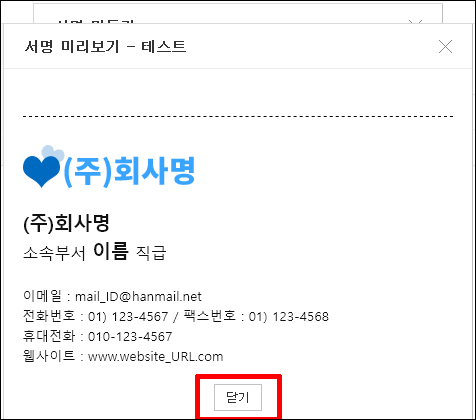
◈ 6. 방금 만든 '테스트'라는 이름의 서명이 생겼습니다. 제가 현재 사용하고 있는 서명이 있으니 총 2개의 서명이 존재하게 되었네요.
2개의 서명 중에서 어떤 걸 기본 서명으로 사용할 것인지 체크를 해줍니다.
'테스트'를 기본으로 사용해 볼게요.
'테스트'라는 서명을 기본 사용으로 체크하고 <확인> 버튼을 클릭합니다.
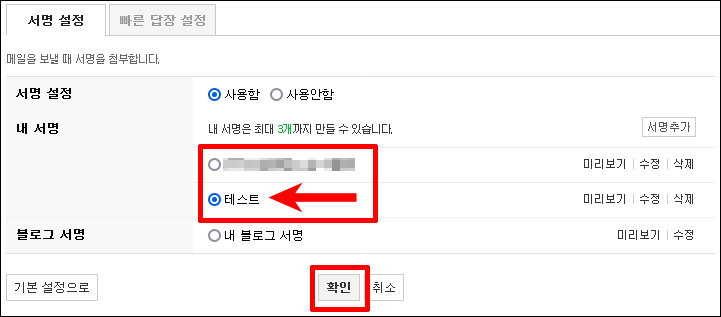
◈ 8. <메일 쓰기>로 들어가서 보니 '테스트' 서명이 추가되어 있습니다.

◈ 9. 이번에는 '테스트' 서명을 기본으로 사용하지만, 예외적으로 한 번만 다른 서명을 적용해 보겠습니다.
글 입력란에 아이콘들 있는 곳 우측에 <서명>이라고 보입니다. 눌러보니 등록된 서명 모두 보입니다.
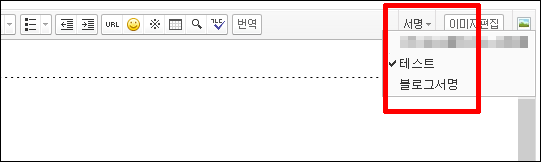
◈ 10. 다른 서명을 선택하면 교체됩니다.
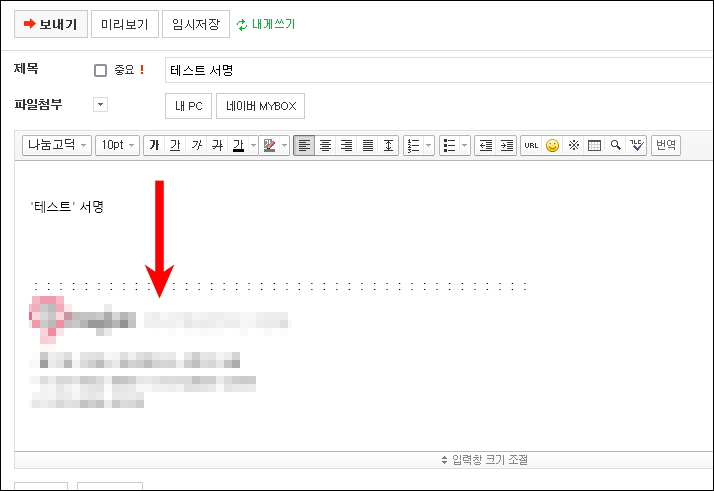
이런 식으로 자주 사용하는 서명을 기본값으로 설정하고, 가끔씩 다른 서명을 사용해야 할 때는 메일 작성 시 에디터 우측에 있는 서명을 눌러 바꿔주면 되겠습니다.
한메일, 다음 메일 서명 만들기
mail_id@hanmail.net / mail_id@daum.net
◈ 1. 다음 메일 제일 하단에 <환경설정>을 클릭합니다.
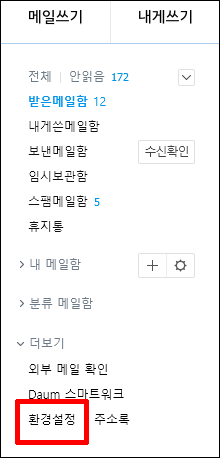
◈ 2. <서명>을 클릭합니다.

◈ 3. 다음 메일은 총 5개의 서명을 만들 수 있다고 안내합니다.
서명 사용을 <사용함>으로 체크합니다.
등록된 서명이 없으니 <추가>를 눌러 하나 만들어 보겠습니다.
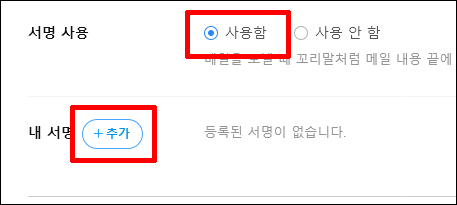
◈ 4. 우와!! 다음 메일은 총 5개의 서명 템플릿이 있습니다. 정말 좋은데요?
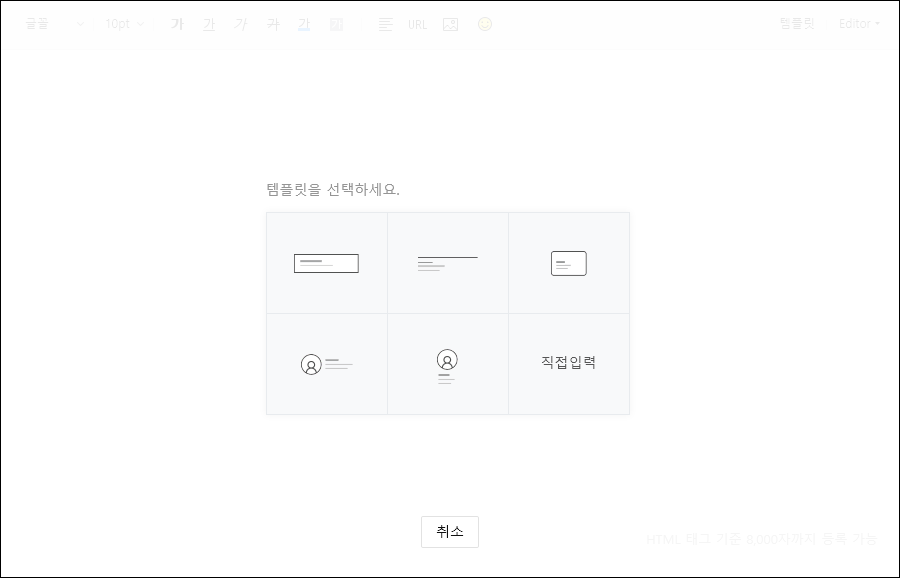
◈ 5. '직접 입력'을 제외한 템플릿들을 하나씩 눌러보고 마음에 드는 걸로 선택해서 로고 이미지와 정보 등을 수정해서 더 예쁘게 꾸며주면 되겠습니다.
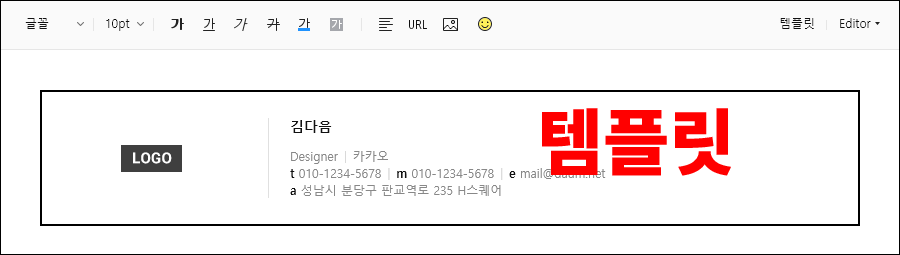
◈ 6. 하지만 템플릿이 아닌 내가 만든 서명 양식을 사용하고 싶다면 <직접 입력>을 클릭합니다.
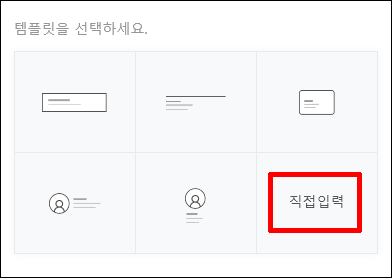
◈ 7. 직접 입력에서 두 가지 방법을 통해 서명을 만들 수 있습니다.
첫 번째 방법은 에디터를 통해 바로 입력하는 방식으로, 사진 첨부해서 로고를 얹고 텍스트를 입력하면 됩니다.
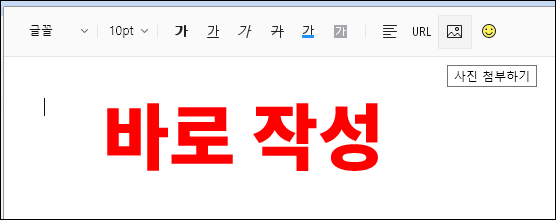
◈ 8. 두 번째 방법은 처음에 미리 만들어 놓은 '서명 양식 만들기'의 html 소스코드를 복사해서 붙여 넣는 방법입니다.
현재 선택되어 있는 Editor를 HTML로 바꾸고, 소스를 붙여 넣은 후 <확인> 버튼을 누릅니다.
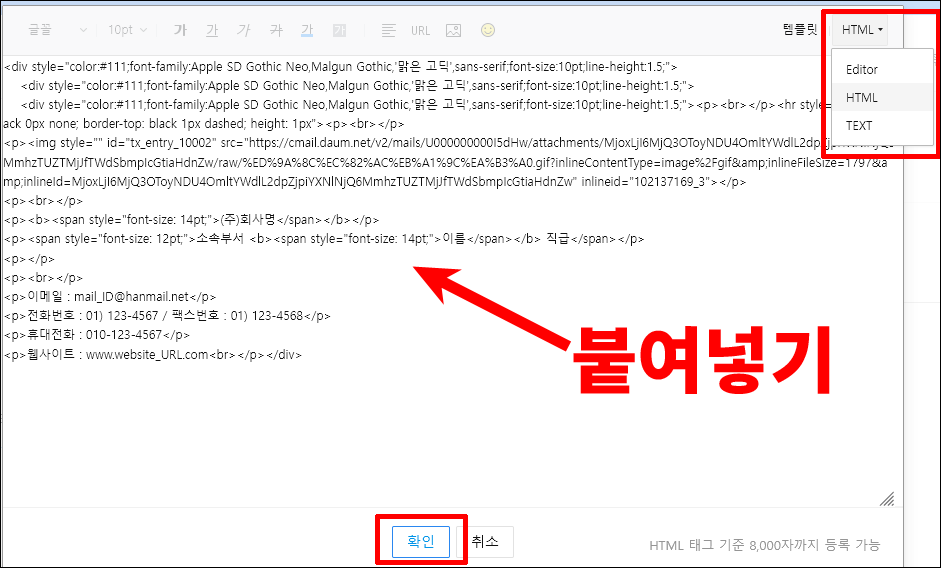
◈ 9. 기본 서명으로 사용할 서명을 선택하시고 <저장> 버튼을 클릭합니다.
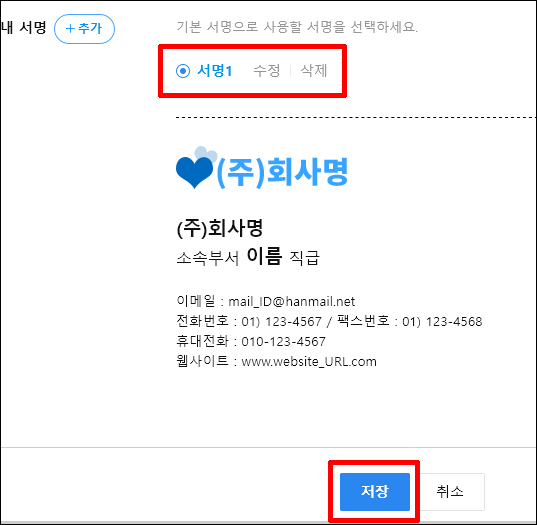
◈ 10. 메일 작성할 때 어떻게 나오는지 확인하니 아주 잘 나옵니다.
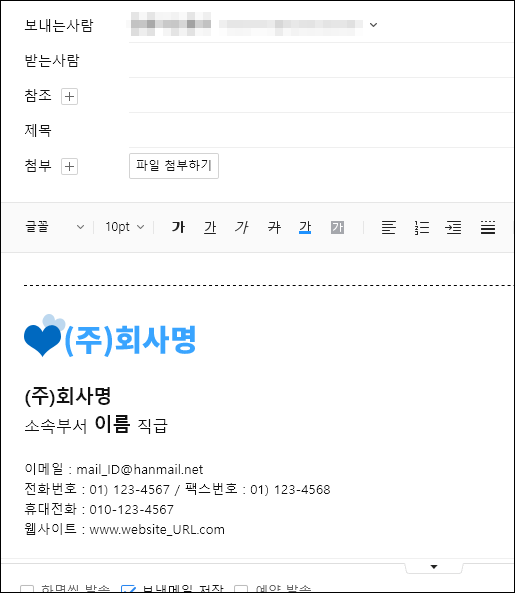
메일 작성 시 기본값으로 설정된 서명 말고 다른 서명으로 교체하고 싶을 때 마찬가지로 서명이라고 되어있는 곳을 선택하여 다른 걸로 교체하면 됩니다.
구글 지메일 서명 만들기
mail_id@gmail.com
◈ 1. 지메일 우측 상단에 있는 설정 아이콘 <톱니바퀴> 모양을 눌러서 <모든 설정 보기>를 클릭합니다.
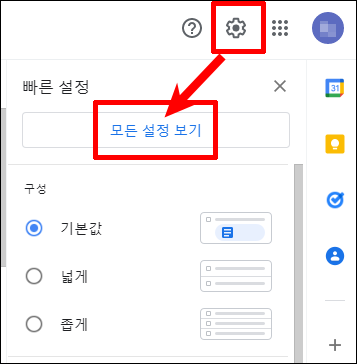
◈ 2. 스크롤을 아래쪽으로 쭉 내리다 보면 <서명>이 있습니다. <새로 만들기>를 클릭합니다.
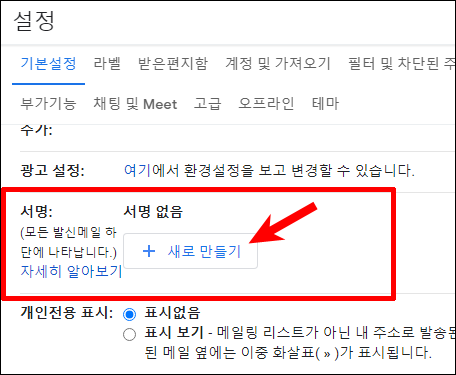
◈ 3. 서명 이름을 적고 <만들기>를 누릅니다.
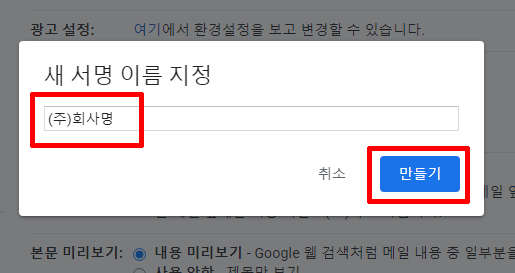
◈ 4. 서명 이름 옆에 입력란이 생겼습니다.
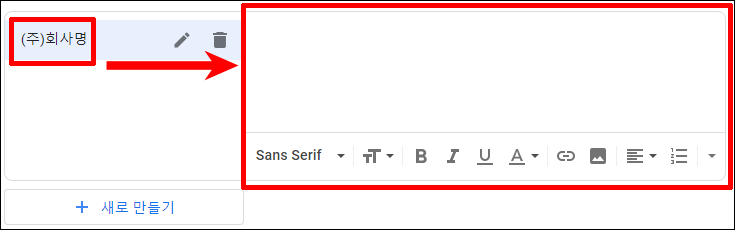
◈ 5. 다음 메일과 마찬가지로 여기서 바로 이미지 넣고 텍스트 입력하여 서명을 작성할 수 있고, 앞서 만들어놨던 '서명 양식 만들기'에서 만든 서명을 복사해서 붙여 넣어도 됩니다.
지메일 서명에서 html을 사용하는 것은 잘 모르겠습니다.
처음에 미리 만들어 놓은 '서명 양식 만들기'에서 html 소스코드가 아닌 화면에 보이는 서명을 드래그한 후 복사합니다.

◈ 6. 지메일 서명 만들기로 돌아와 붙여 넣습니다.
깨진 이미지는 삭제하고 <이미지 삽입>을 누릅니다.
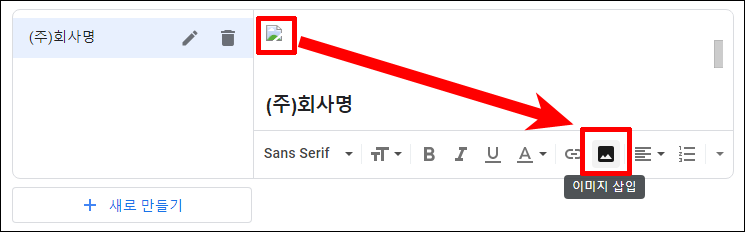
◈ 7. <업로드> 탭을 선택하여 로고 이미지를 업로드합니다.
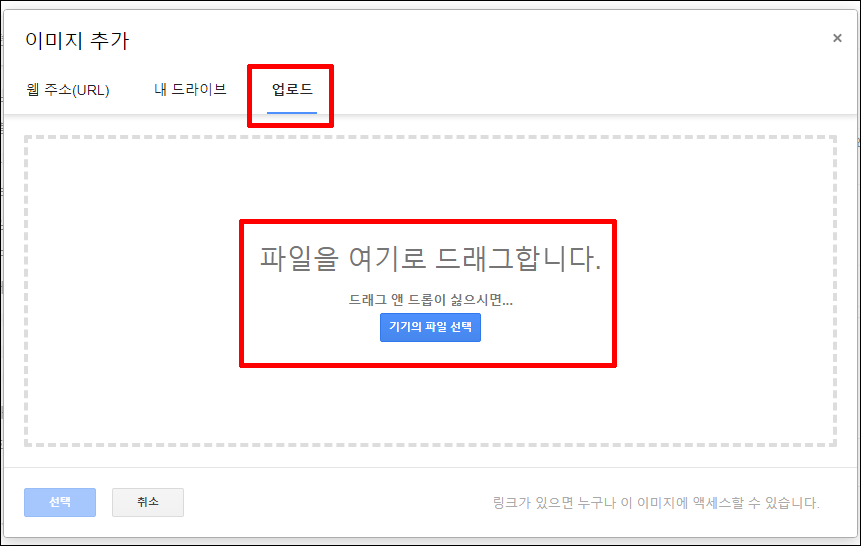
◈ 8. 이렇게 이미지가 들어왔습니다.
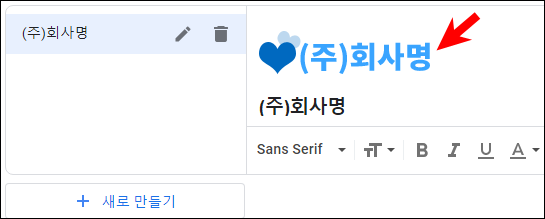
◈ 9. 서명 기본값에서 '새로운 이메일에 사용할 서명'과 '답장/전달 시 사용할 서명'을 선택한 후, 제일 아래 <변경사항 저장>을 누릅니다.
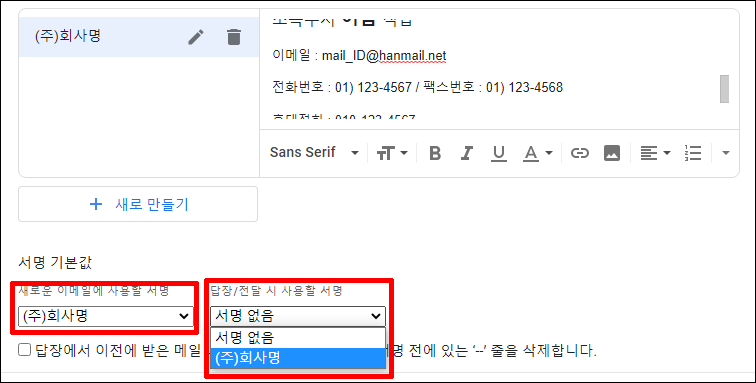
◈ 10. 편지 쓰기를 해보면 이렇게 서명이 삽입되어 있는 것을 확인할 수 있습니다.
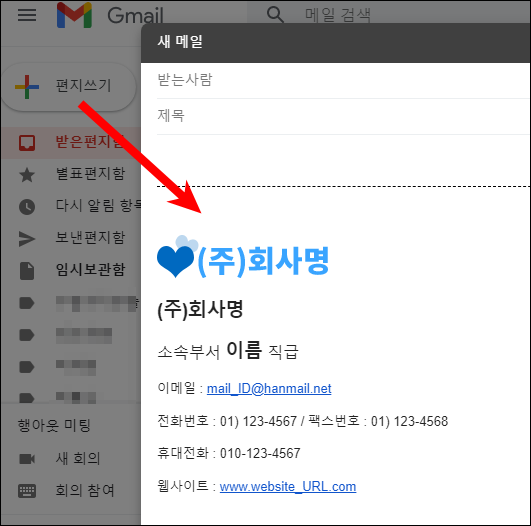
◈ 11. 서명이 여러 개일 때, 메일 작성 시 항상 기본값으로 설정되어 있는 서명이 나오는데, 가끔씩 다른 서명으로 교체해야 될 때 '펜 모양 아이콘'을 눌러보면 다른 서명을 선택하여 교체할 수 있습니다.
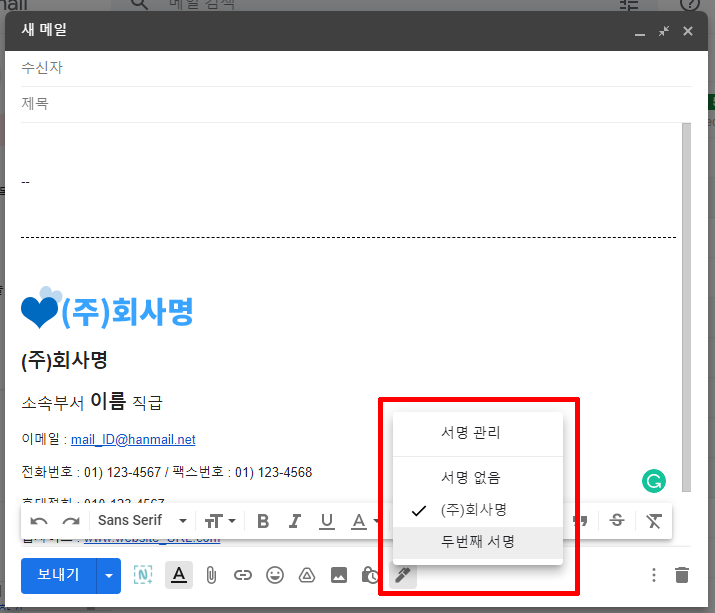
이상으로 네이버, 다음 메일(한메일), 구글 지메일에 서명을 추가해봤습니다.
서명에 스캔한 명함만 넣고 싶다면 로고 이미지를 올렸던 방식으로 명함 이미지 하나만 올리면 되겠습니다.
'공부' 카테고리의 다른 글
| 메일 발송 예약 사용 방법-네이버, 다음, 구글 (0) | 2023.06.19 |
|---|---|
| 구글 유입을 위한 수동 색인요청-티스토리★구글서치콘솔 (4) | 2022.05.24 |
| 티스토리 블로그 네이버 검색 안될 때 (웹마스터도구 수동 색인 요청) (0) | 2022.04.20 |
| 내 홈페이지 다음 Daum에 초간단 등록 (4) | 2022.01.18 |
| SEO (검색엔진 최적화) - h태그의 적절한 사용 (0) | 2022.01.14 |